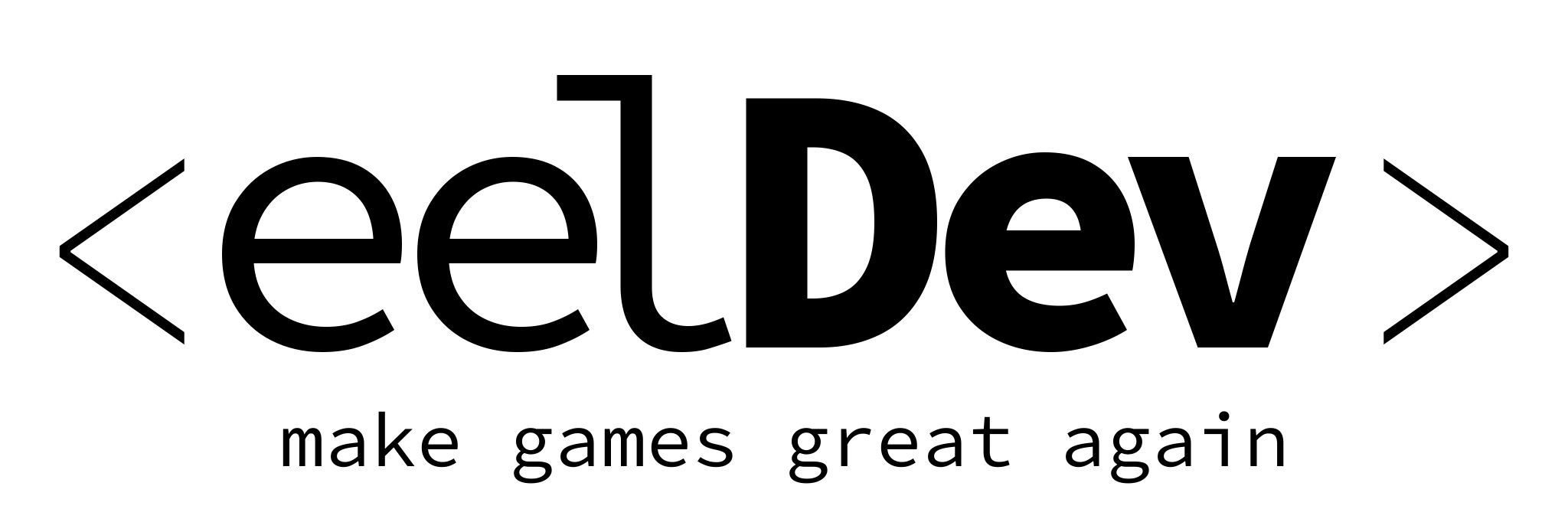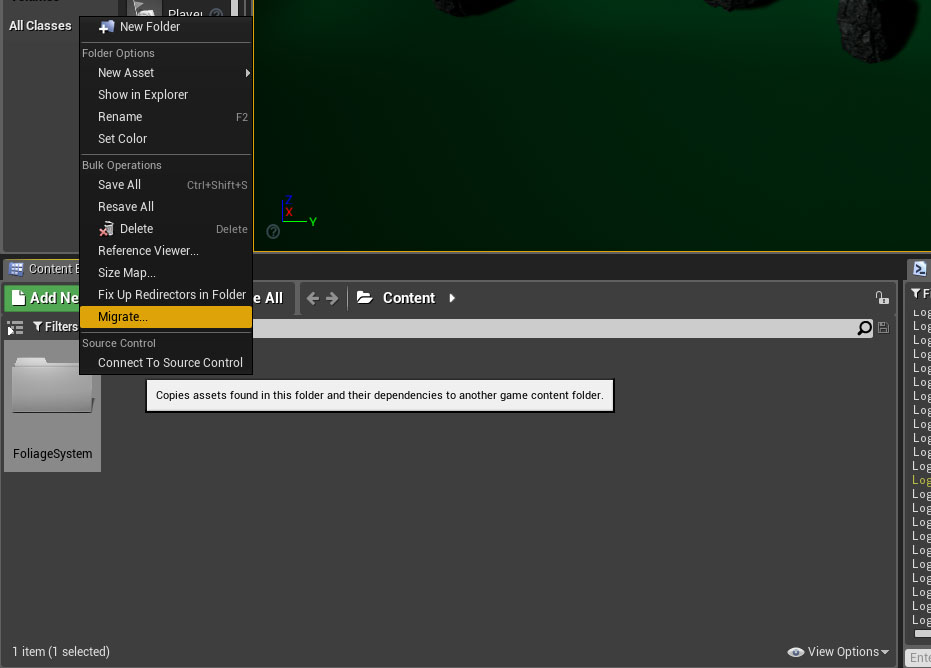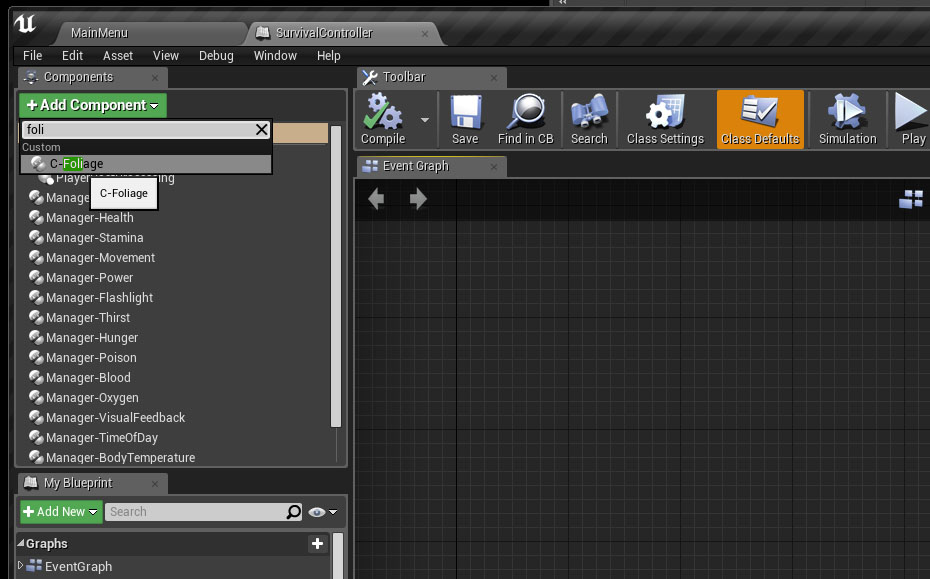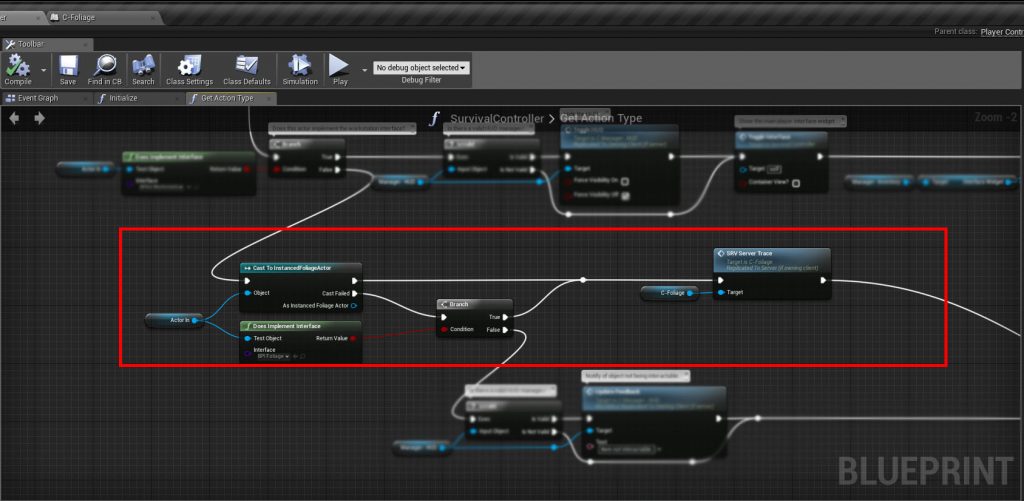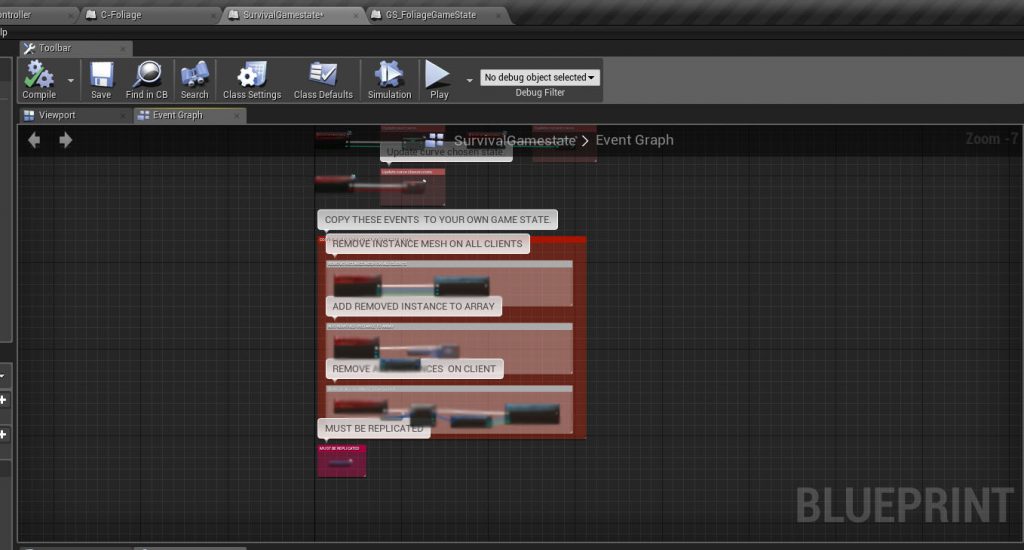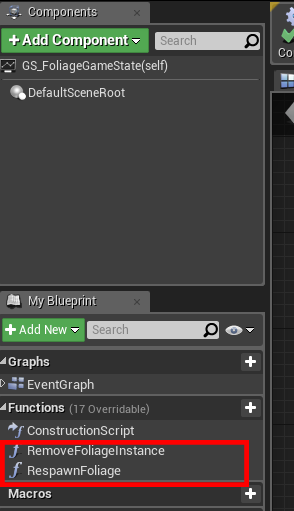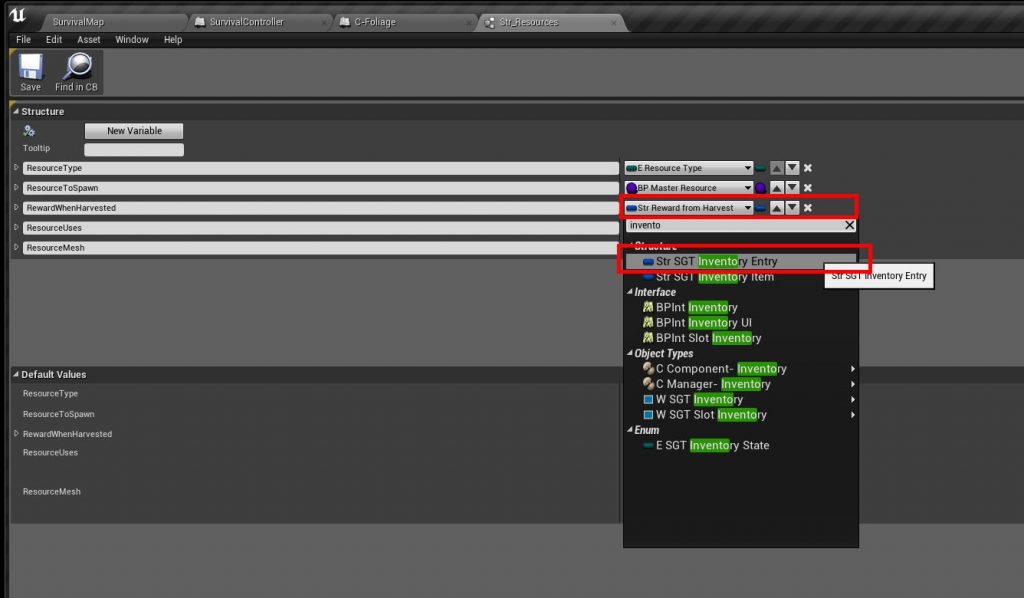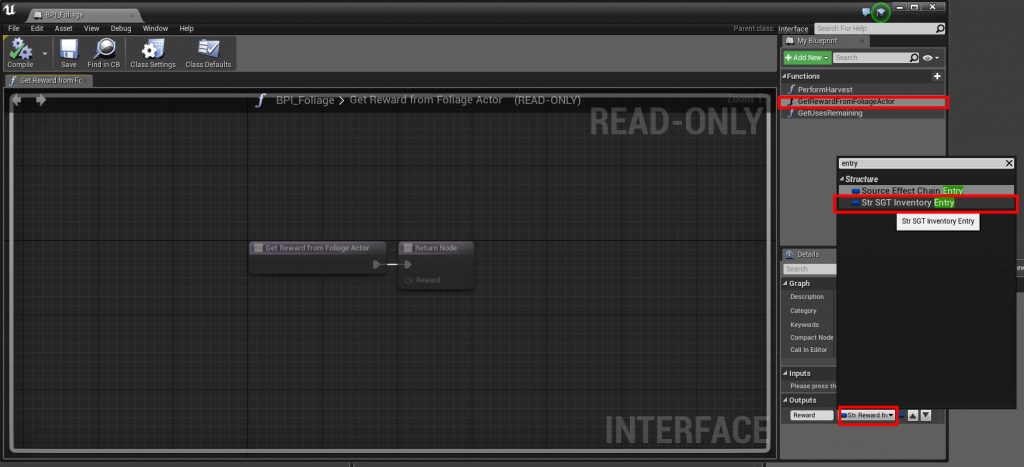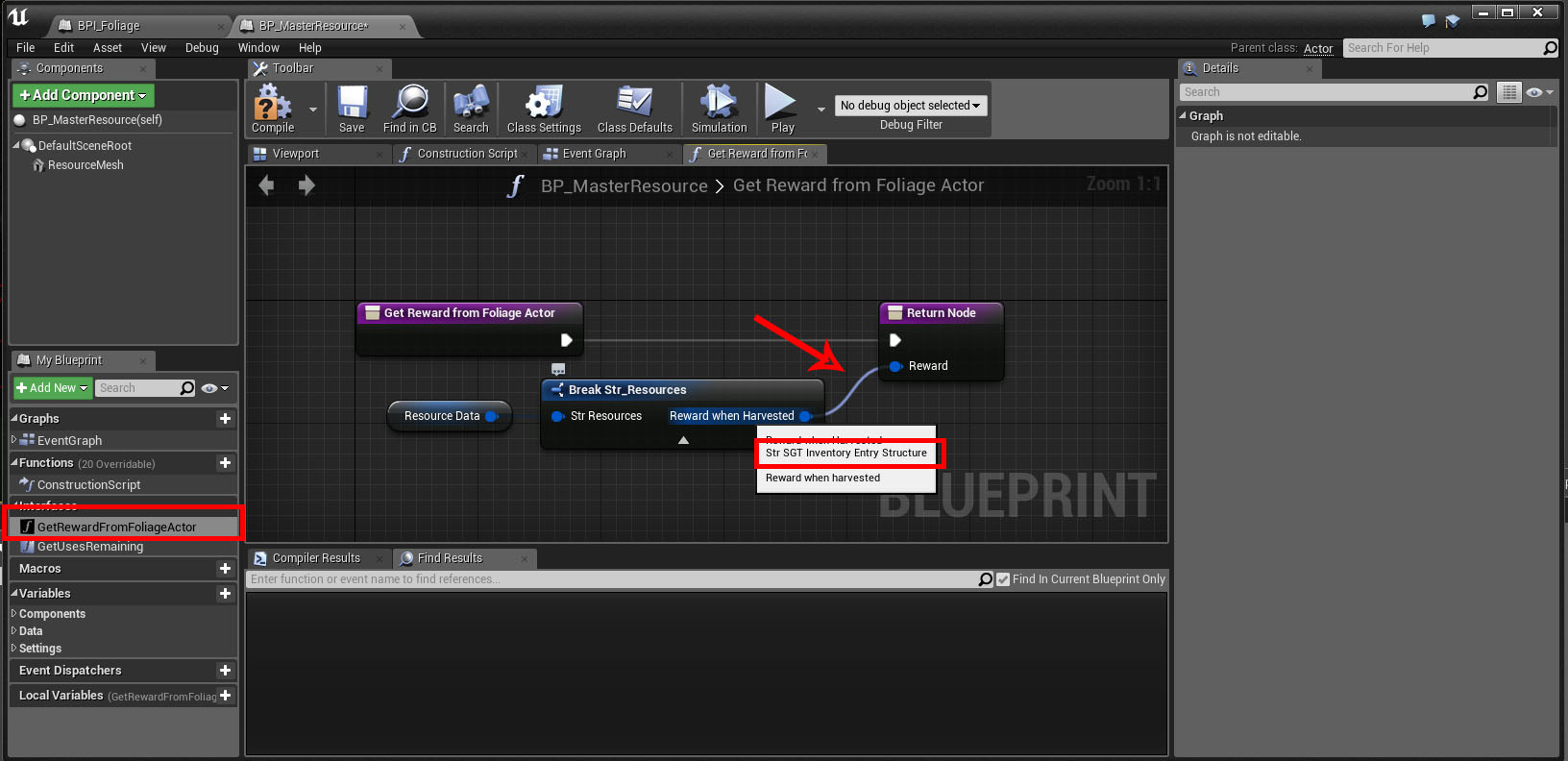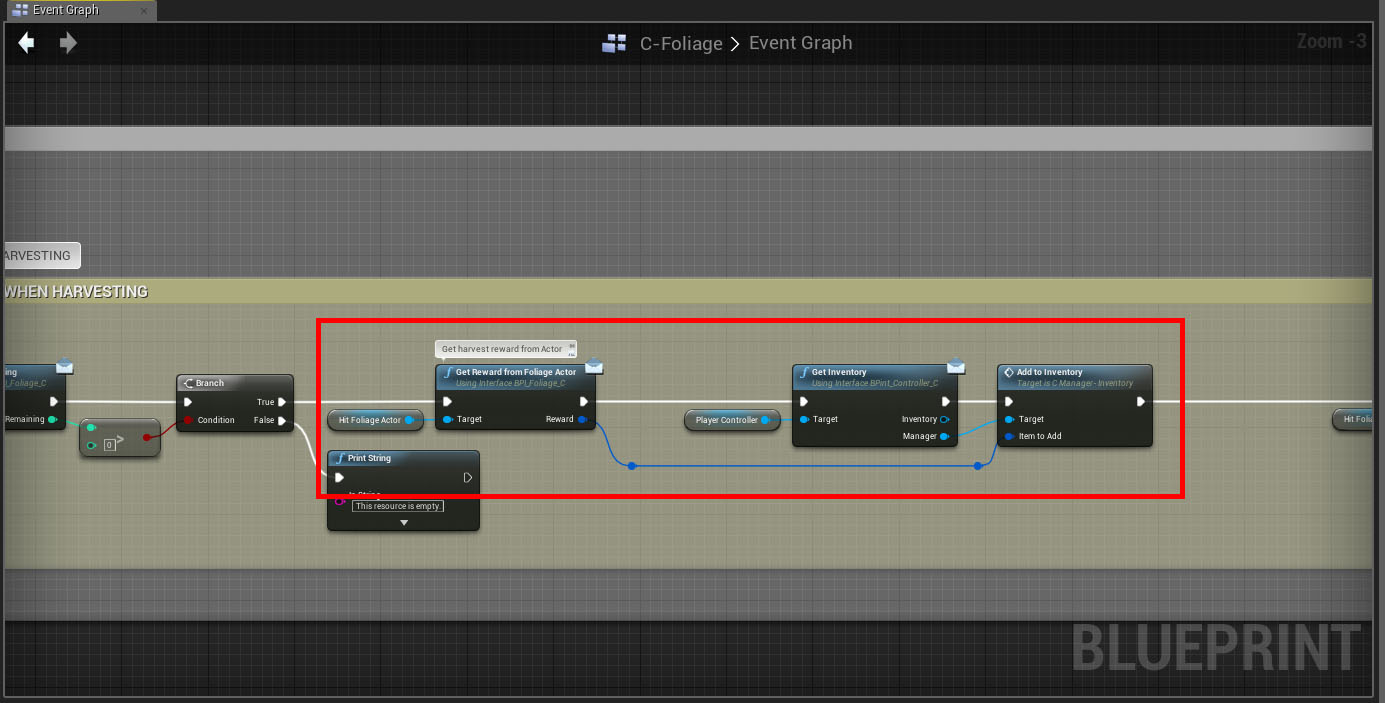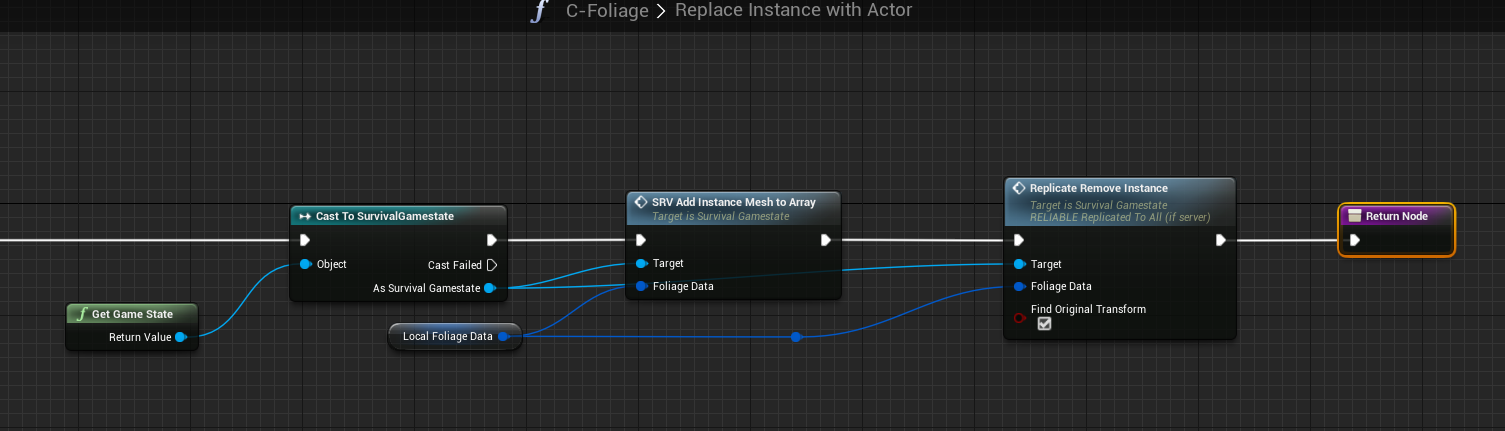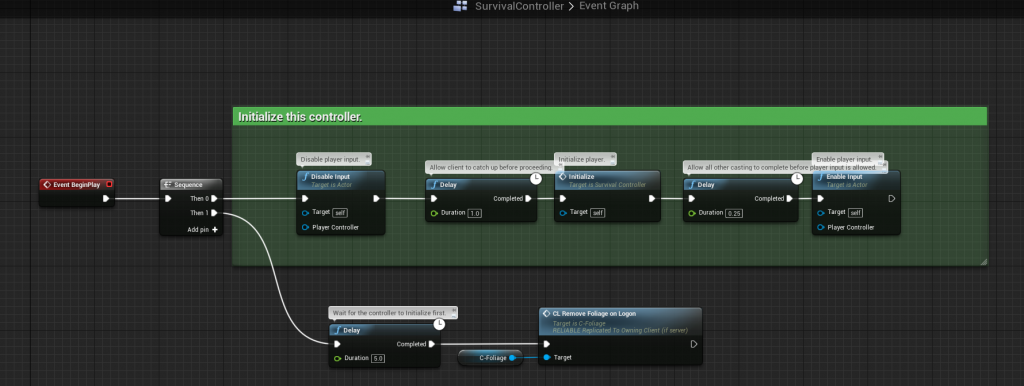Begin by migrating the FoliageSystem to your MSGT Content folder
Add the C-Foliage component to your SurvivalController
SurvivalController > GetActionType() function
Copy all the Events and variables from GS_FoliageGameState Blueprint Paste them into the SurvivalGameState Blueprint.
You'll also have to re-create the 2 missing functions inside the SurvivalGameState
Open the Str_Resources struct file inside /FoliageSystem change the RewardWhenHarvested struct type to "Str_SGT_Inventory_Entry"
Change the Struct type inside BPI_Foliage, see image below.
Open the BP_MasterResource Blueprint, re-connect the missing link inside GetRewardFromFoliageActor() function.
Replace the old Blueprint nodes with the ones you see below inside C-Foliage Component
Open the function ReplaceInstanceWithActor inside C-Foliage Component replace GS_FoliageGameState with SurvivalGameState.
Edit DT_Resources, change the Reward settings to whatever you want this Tree to reward the player with.
Make sure the ResourceMesh is EXACTLY the same as the Mesh you are "planting" with your Foliage Placement tool.
SurvivalController > BeginPlay, it should look like this: