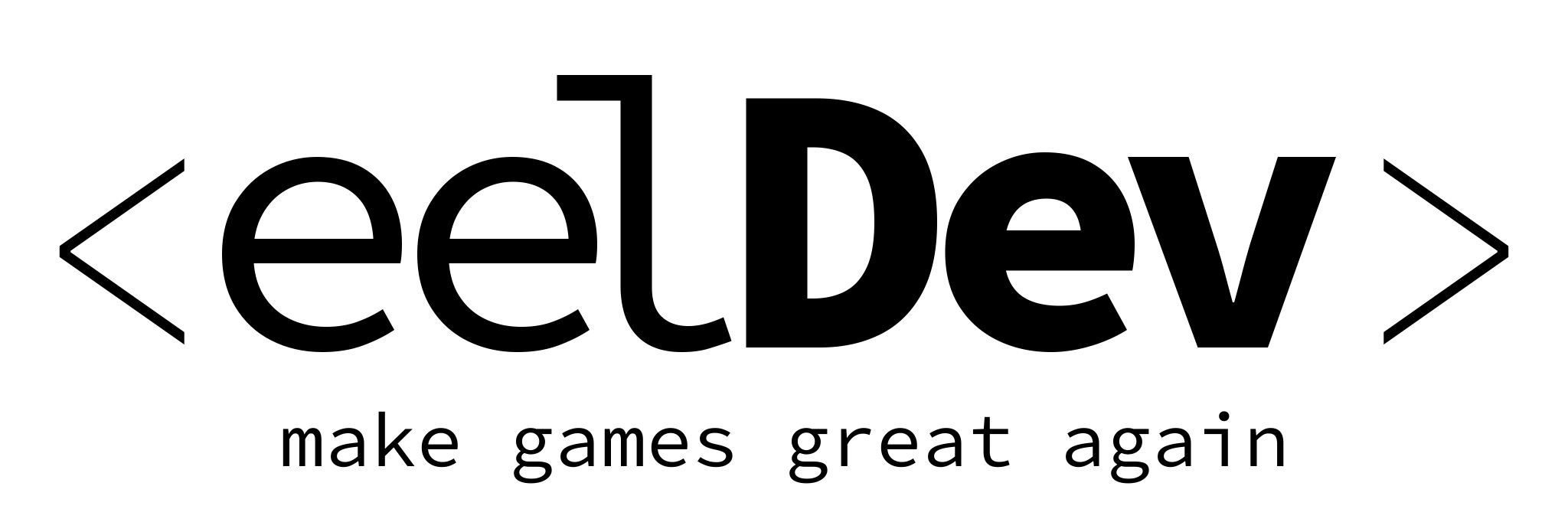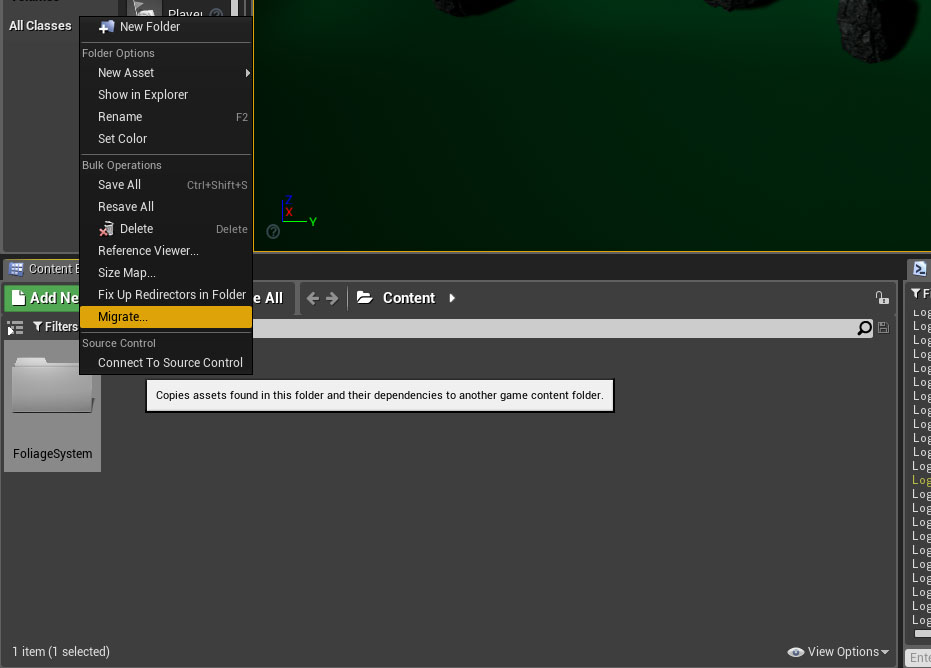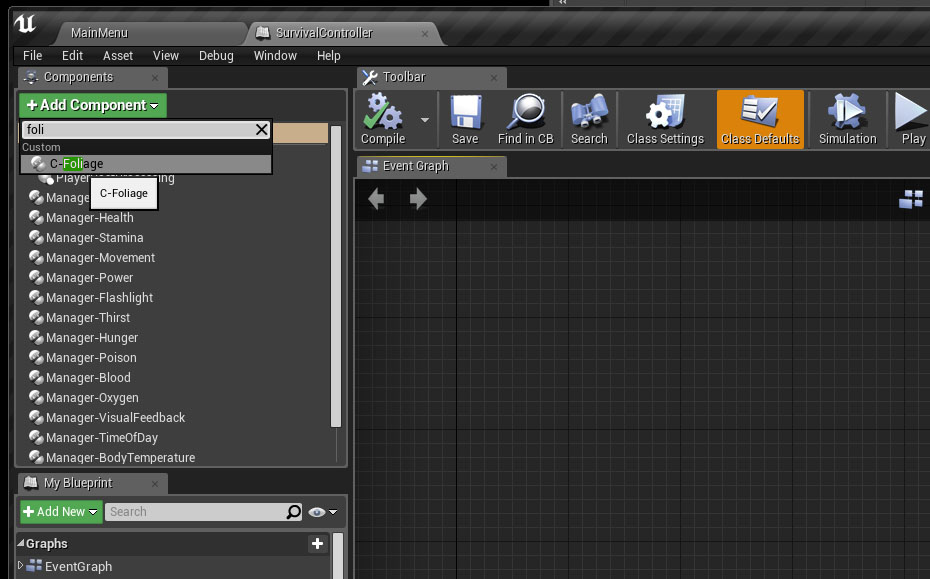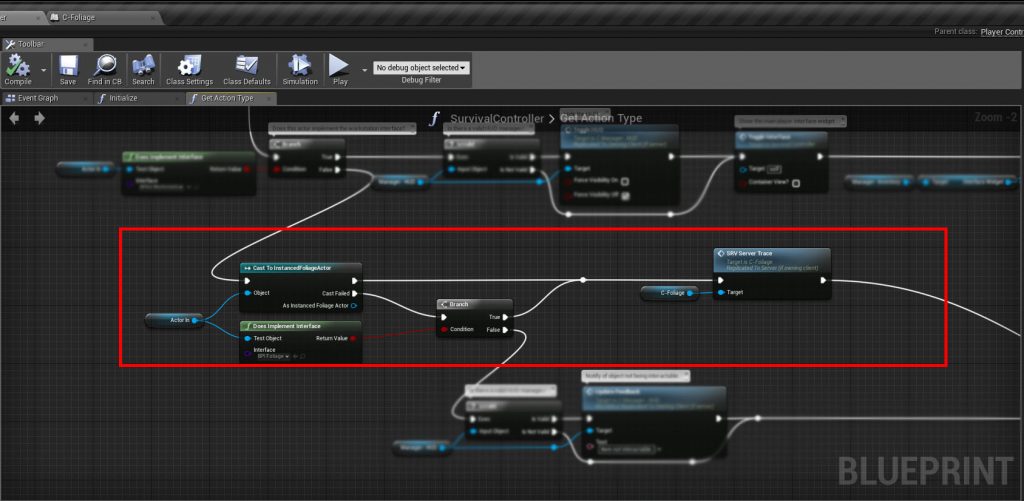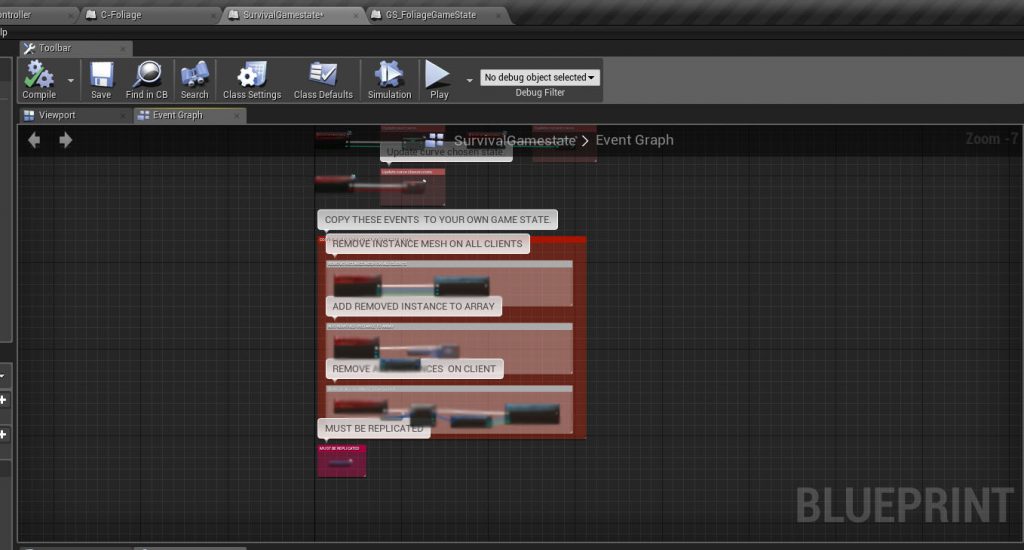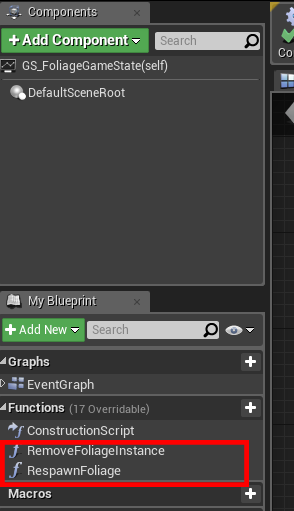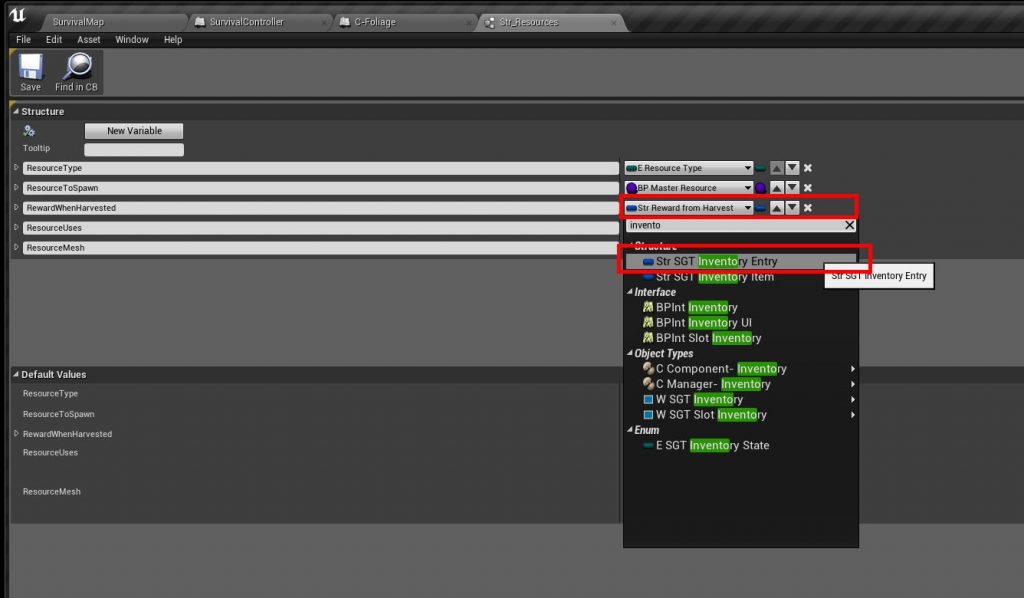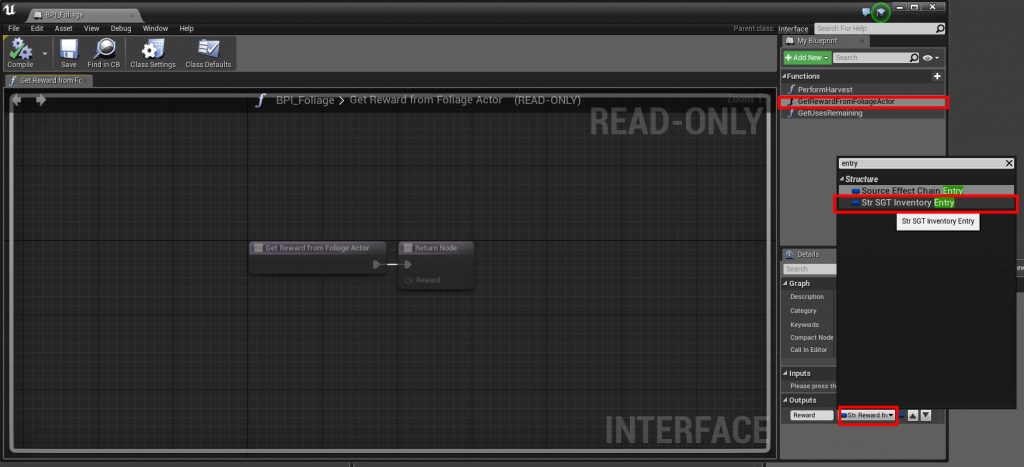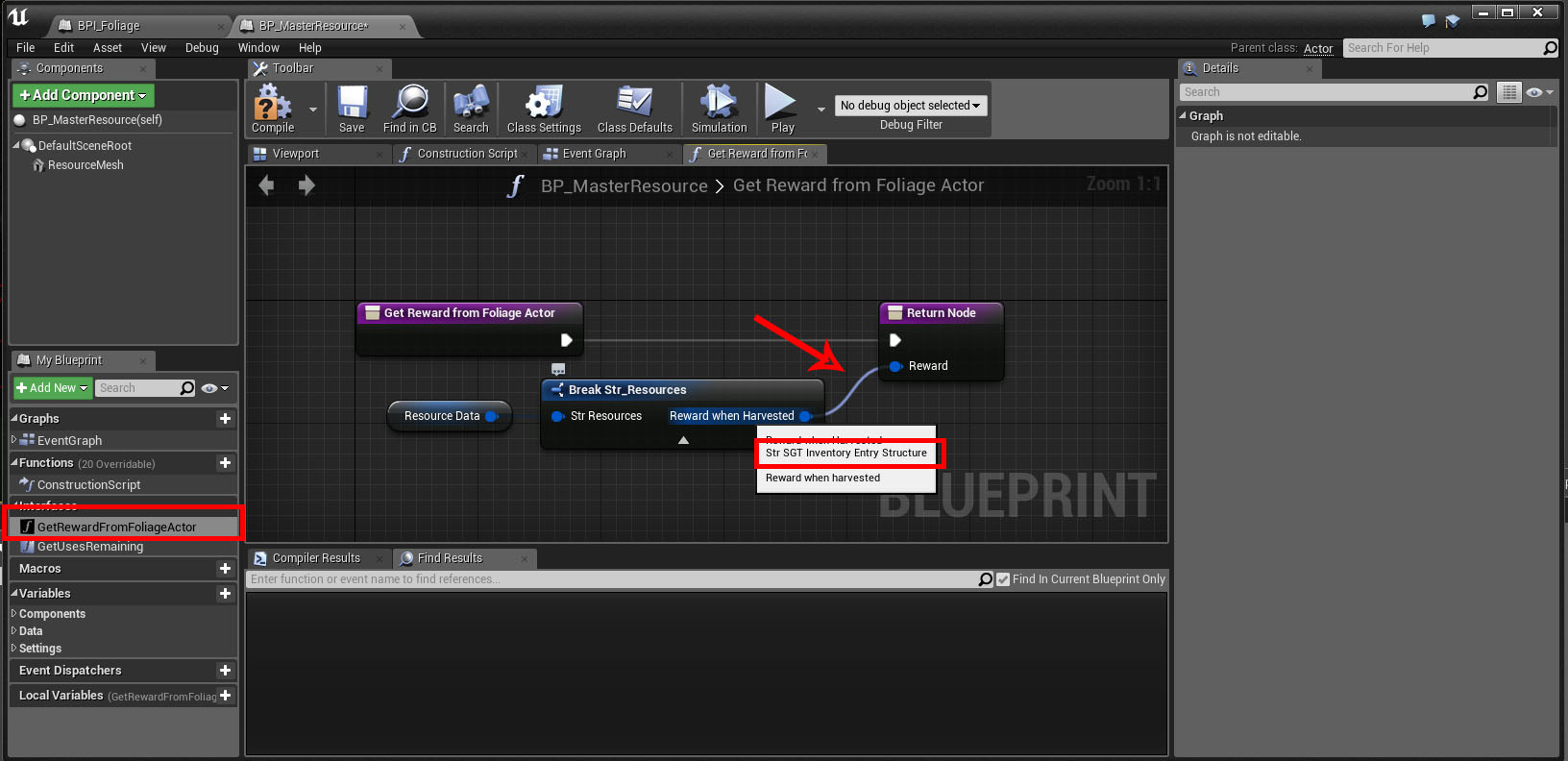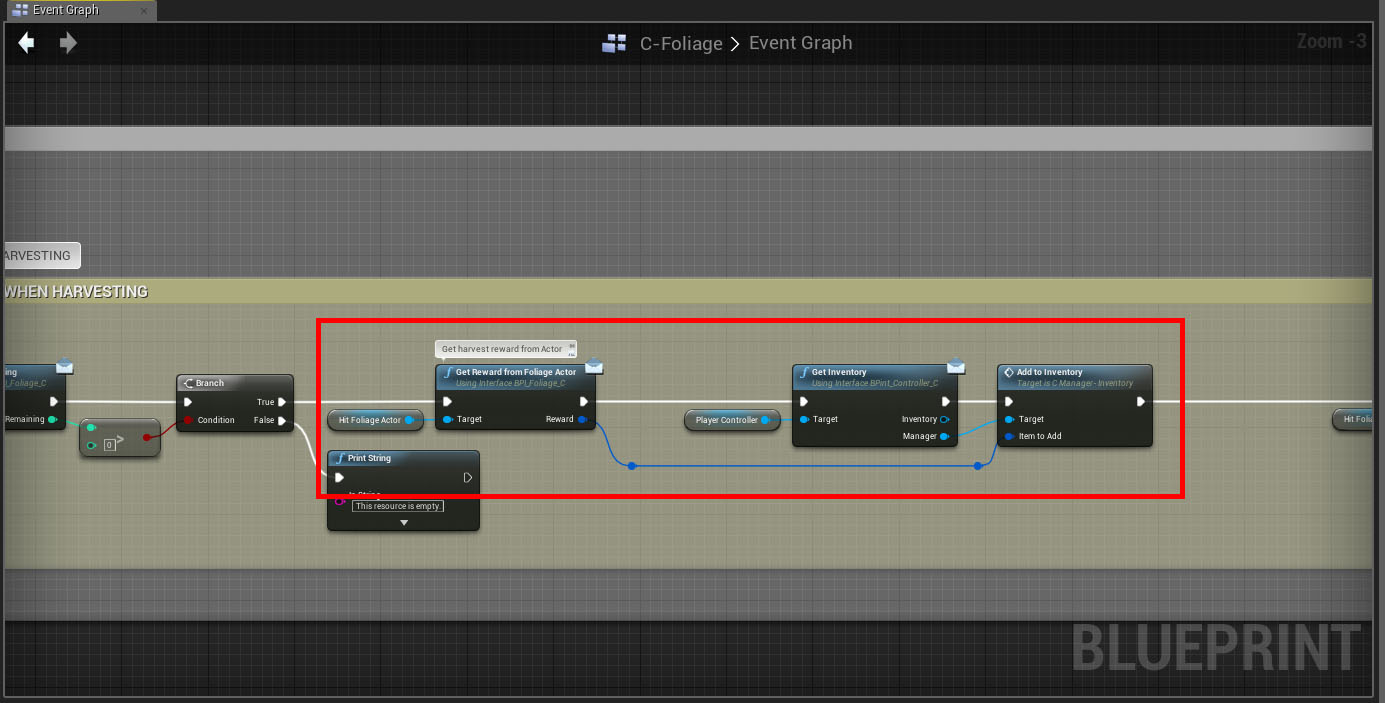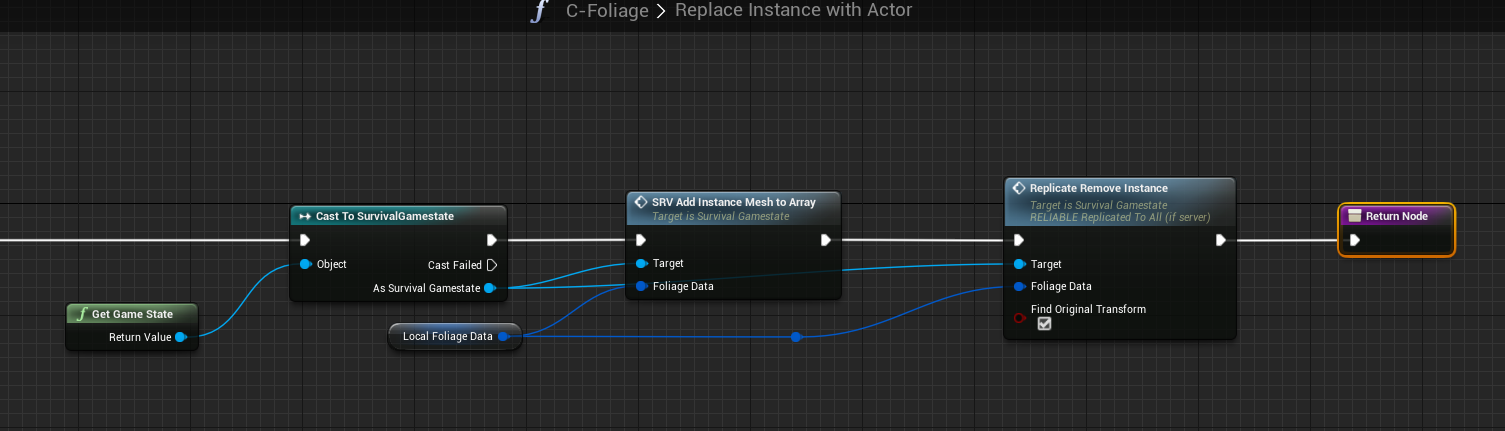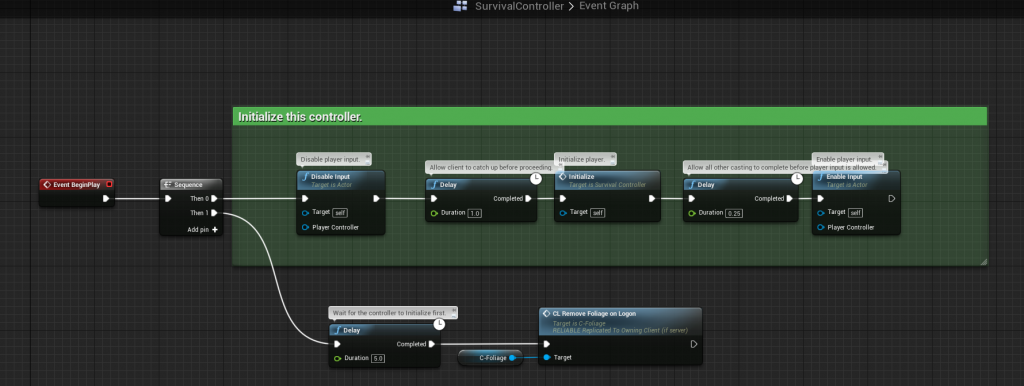The Fishing system for Unreal Engine 4 has been relased!
Adding new resources to the Foliage System 1.2
In the latest version of the Foliage System, I’ve made it super simple to add new Resources!
All you have to do now is open up DT_Resources data table and sets the mesh(es) for your resource, and you’re done!
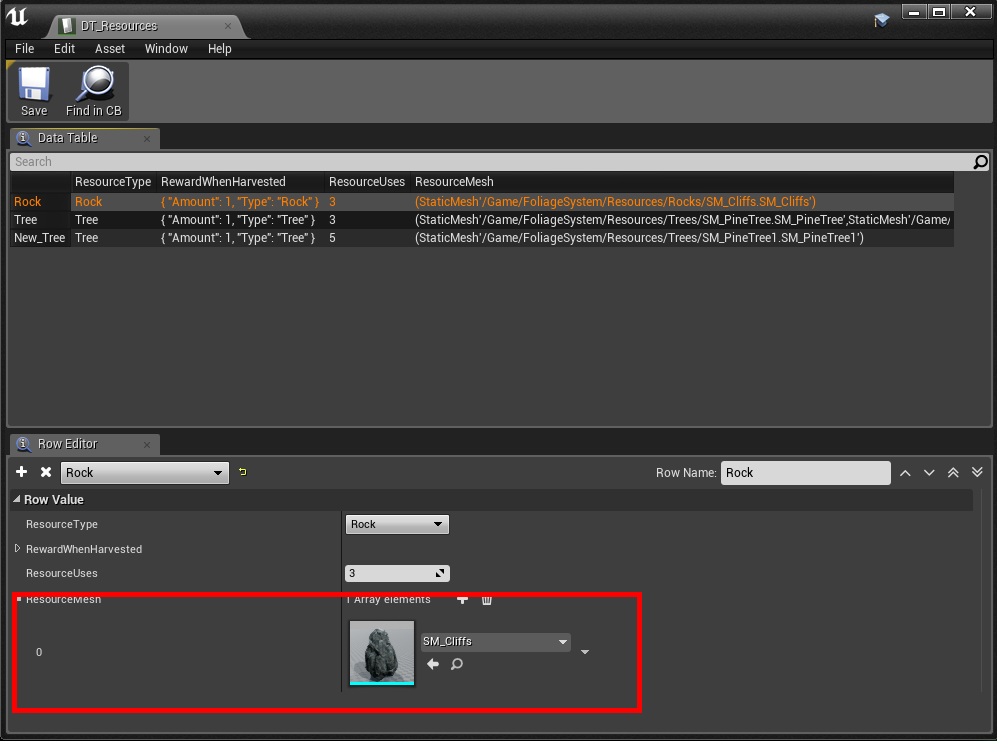
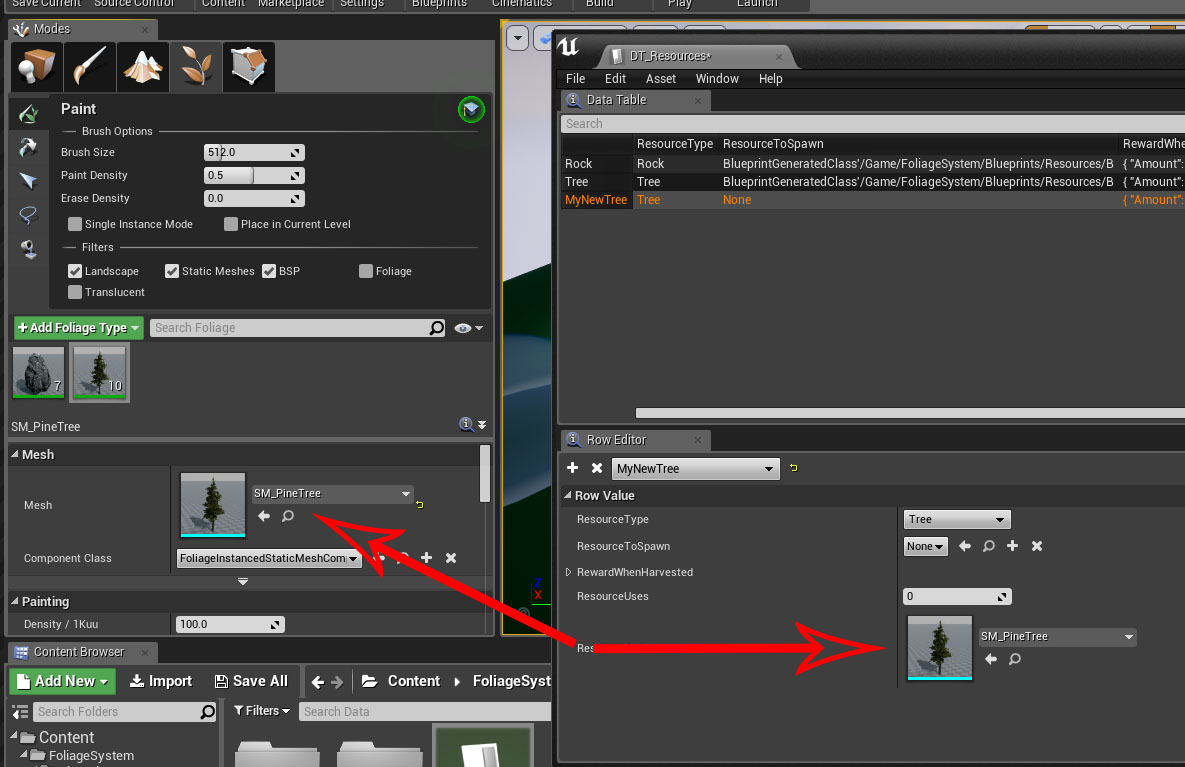
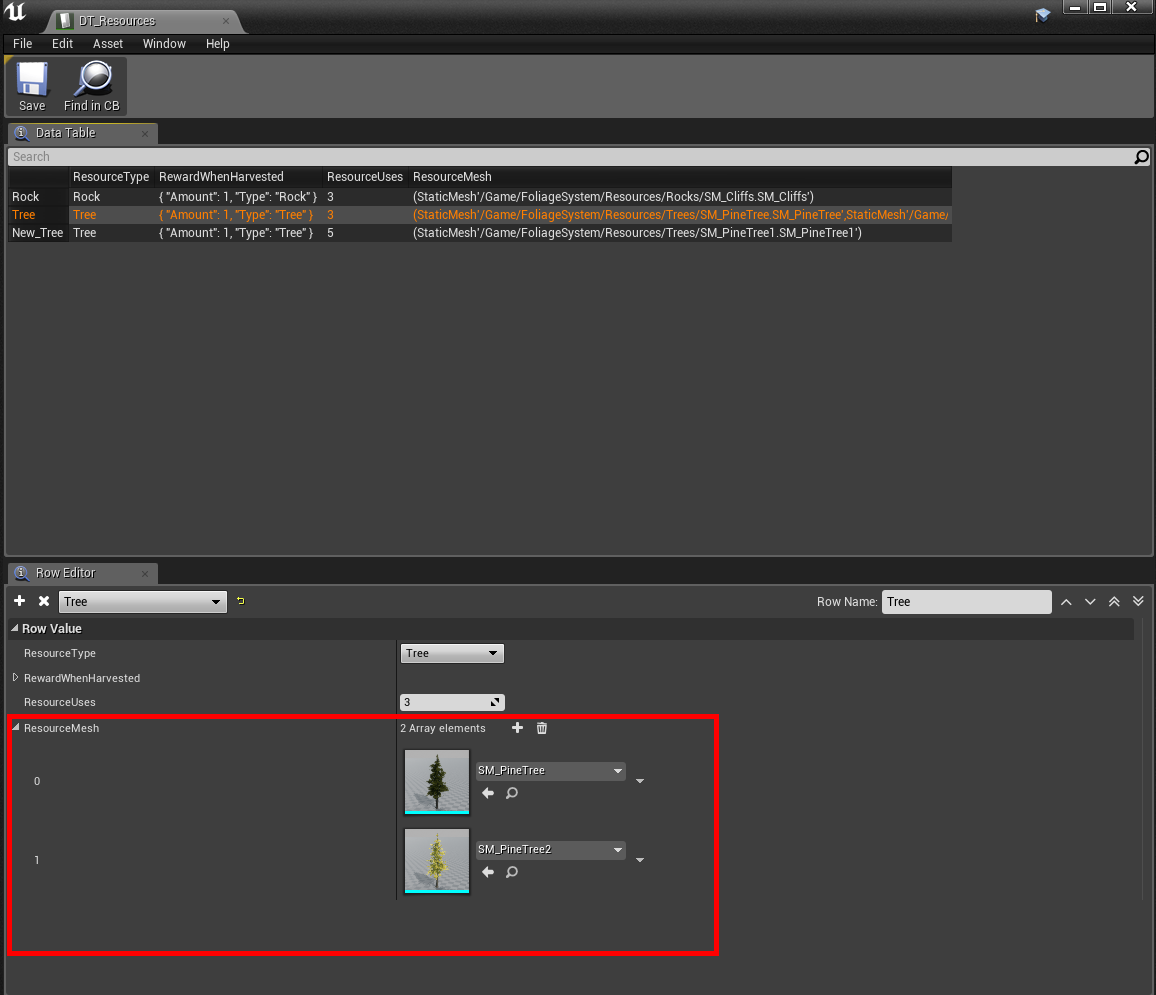
You can now have an array of meshes for the same resource, if they have the same rewards & uses, you no longer have to have multiple entries and blueprints for each actor/resource!
Adding new resources to the Foliage System
THIS GUIDE IS FOR THE OLD 1.0 VERSION, IF YOU ARE USING THE FOLIAGE SYSTEM 1.2 THEN USE THIS GUIDE:
Create a Child Blueprint Class of the BP_MasterResource
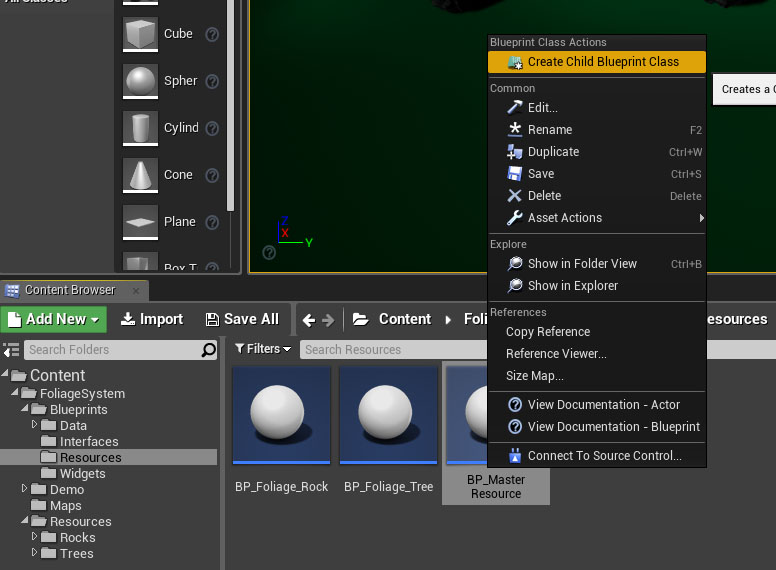
Open DT_Resources Data Table and add a New Row, set “ResourceToSpawn” to your new Child Blueprint Class that you just created.
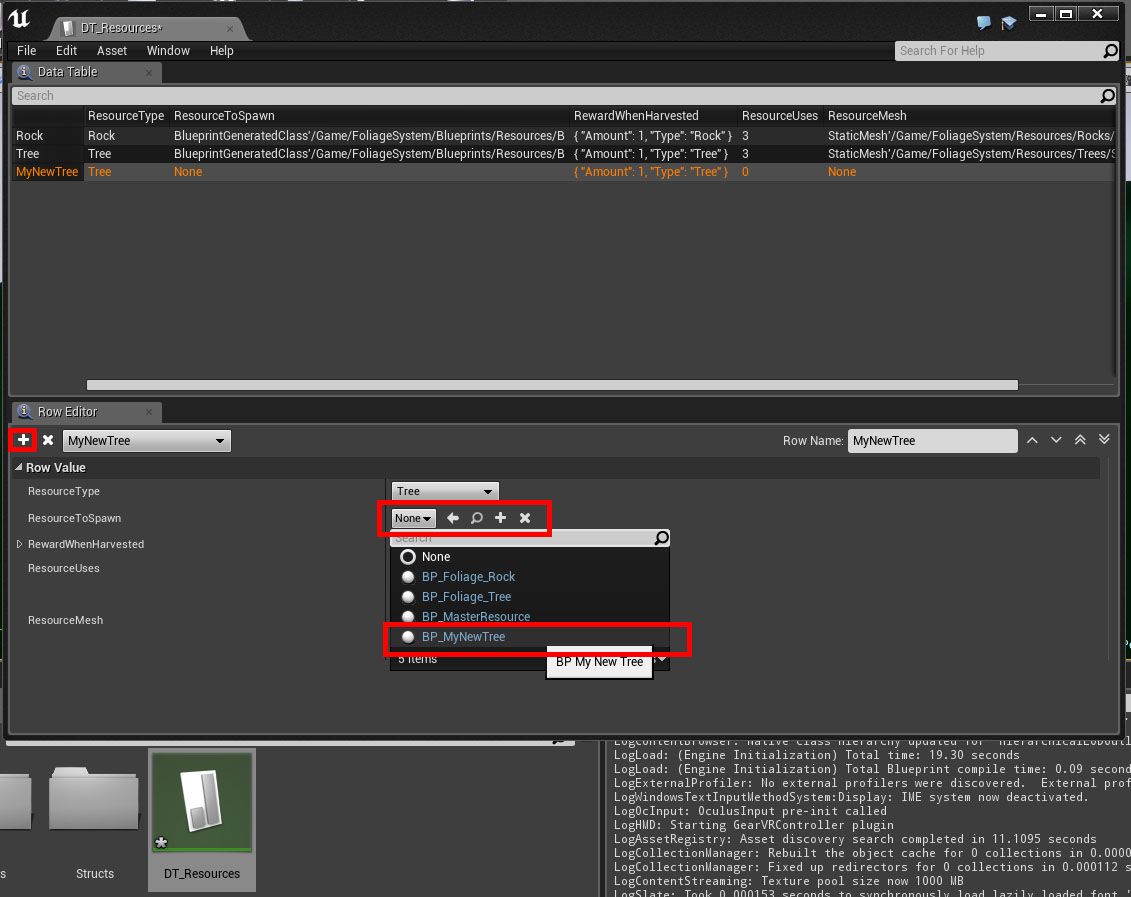
Inside DT_Resources, make sure you set ResourceMesh to EXACTLY the same as your foliage mesh.
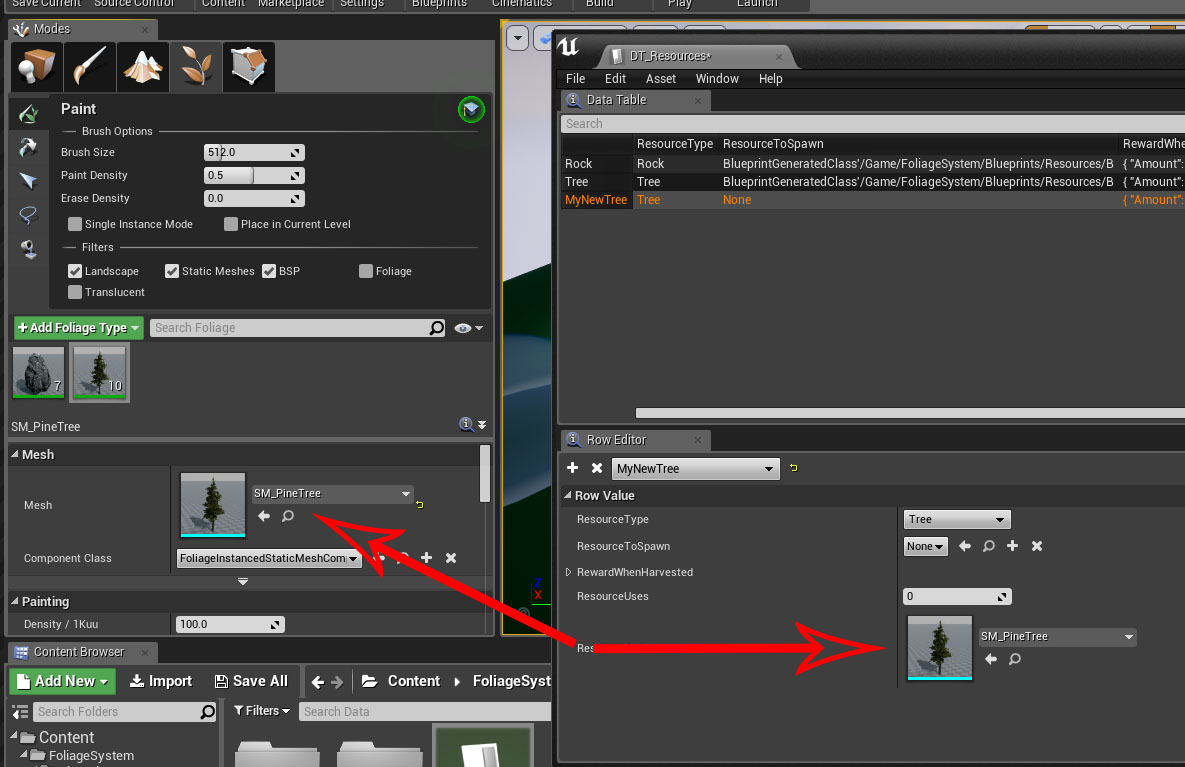
Open up your Child Blueprint Class, change it’s FoliageSettings to “MyNewTree”.
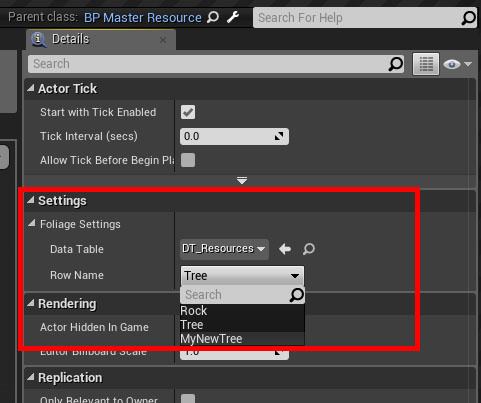
IMPORTANT! When painting your terrain with foliage, MAKE SURE that you set the foliage to Block All.
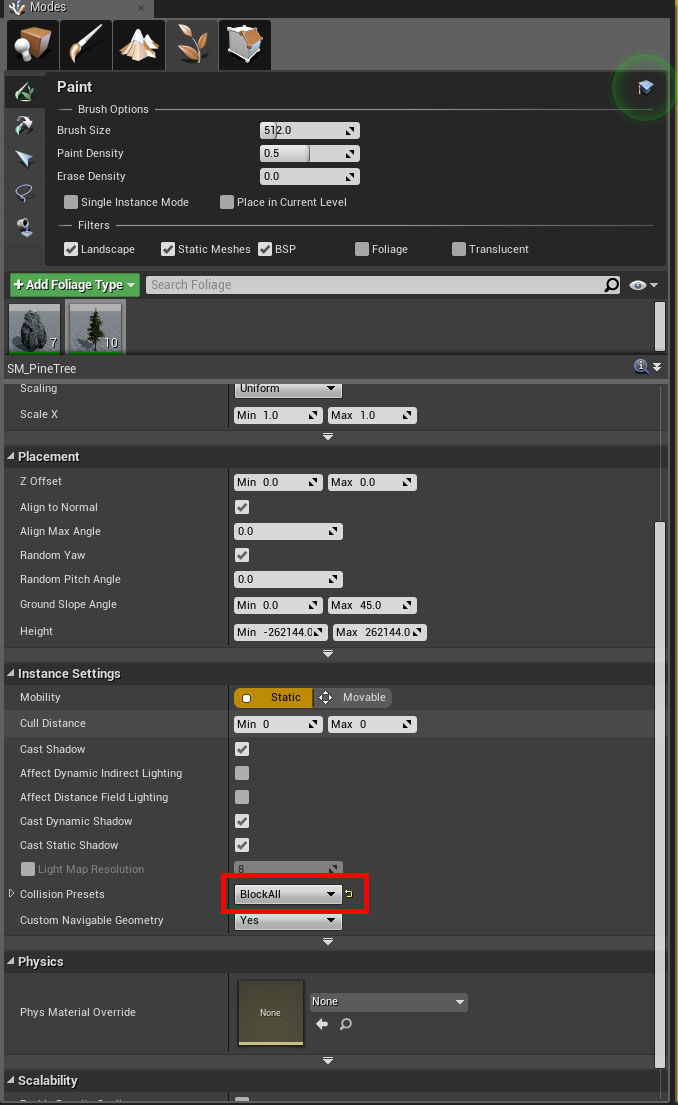
And that’s it!
Integrating the Foliage System with the Survival Template (MSGT)
Begin by migrating the FoliageSystem to your MSGT Content folder
Add the C-Foliage component to your SurvivalController
SurvivalController > GetActionType() function
Copy all the Events and variables from GS_FoliageGameState Blueprint Paste them into the SurvivalGameState Blueprint.
You'll also have to re-create the 2 missing functions inside the SurvivalGameState
Open the Str_Resources struct file inside /FoliageSystem change the RewardWhenHarvested struct type to "Str_SGT_Inventory_Entry"
Change the Struct type inside BPI_Foliage, see image below.
Open the BP_MasterResource Blueprint, re-connect the missing link inside GetRewardFromFoliageActor() function.
Replace the old Blueprint nodes with the ones you see below inside C-Foliage Component
Open the function ReplaceInstanceWithActor inside C-Foliage Component replace GS_FoliageGameState with SurvivalGameState.
Edit DT_Resources, change the Reward settings to whatever you want this Tree to reward the player with.
Make sure the ResourceMesh is EXACTLY the same as the Mesh you are "planting" with your Foliage Placement tool.
SurvivalController > BeginPlay, it should look like this: