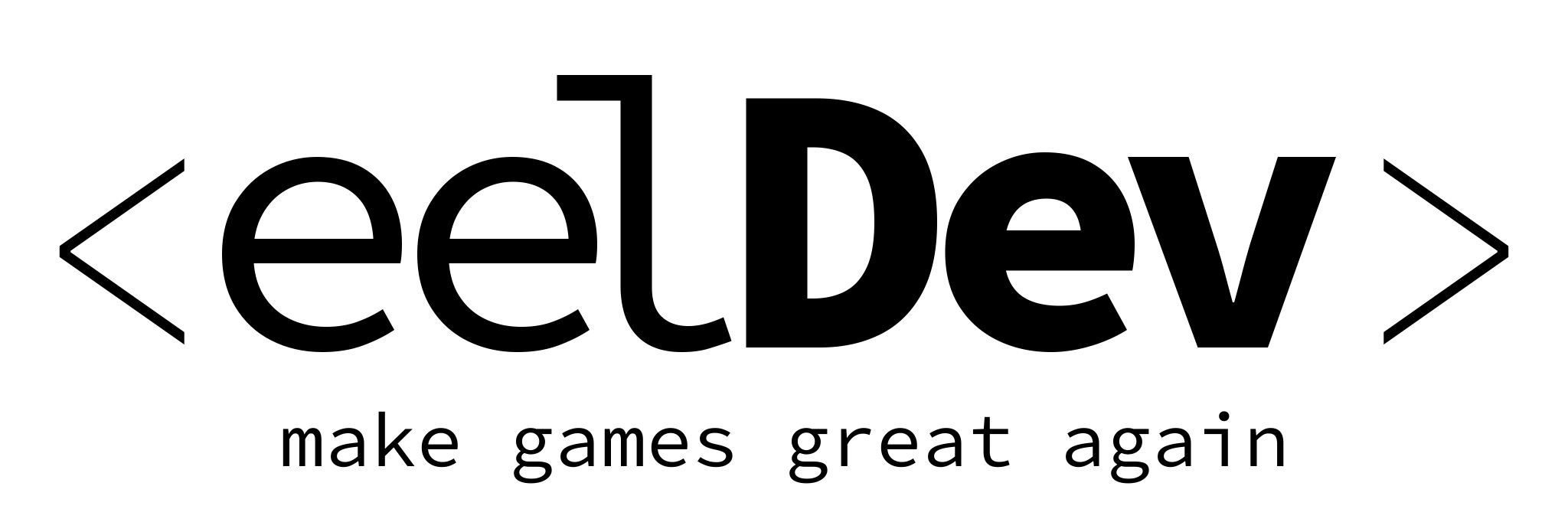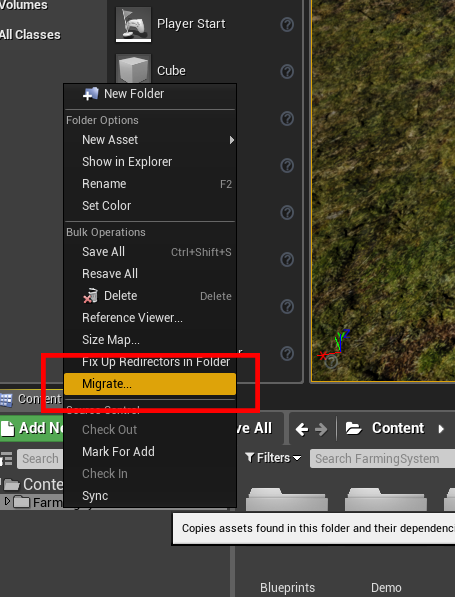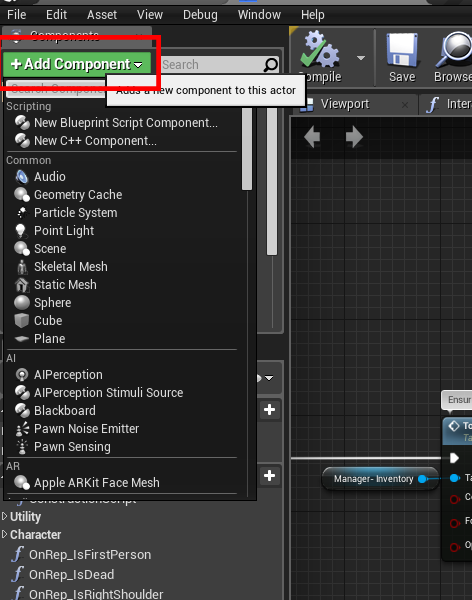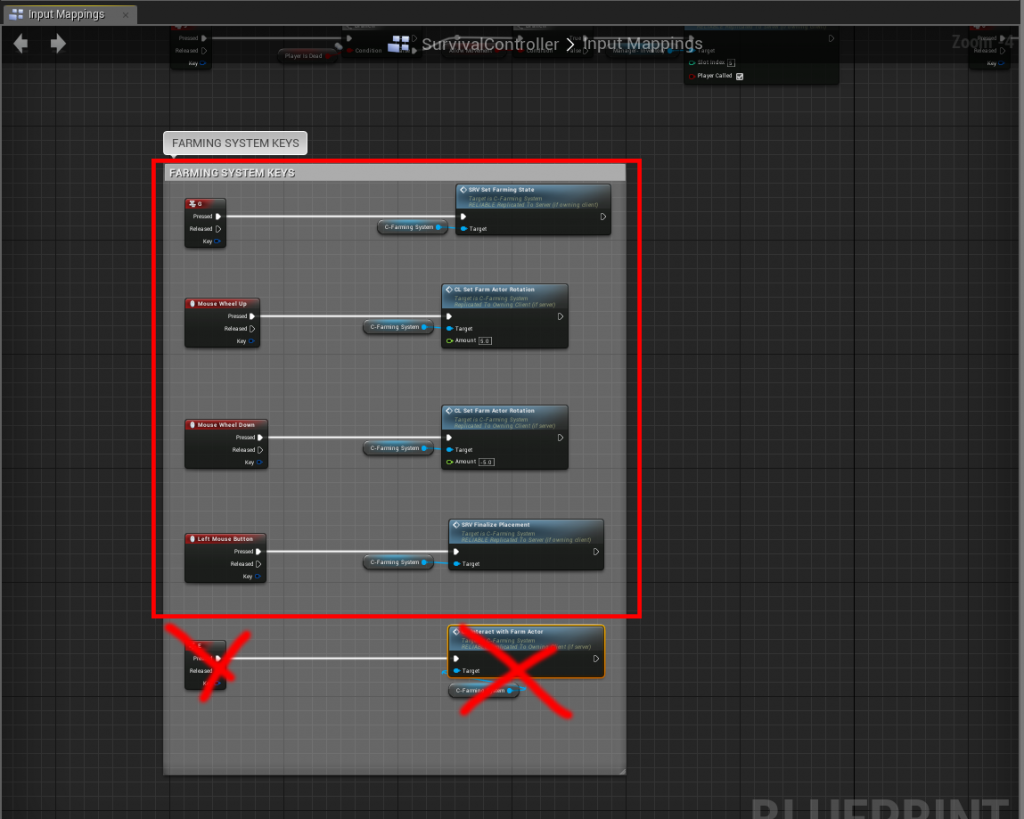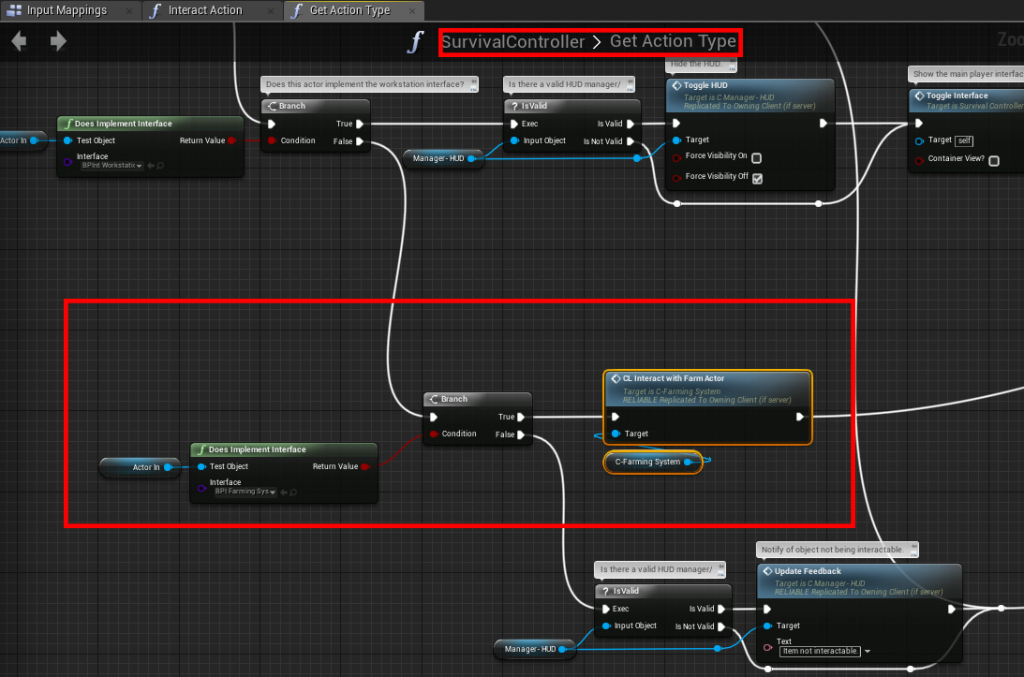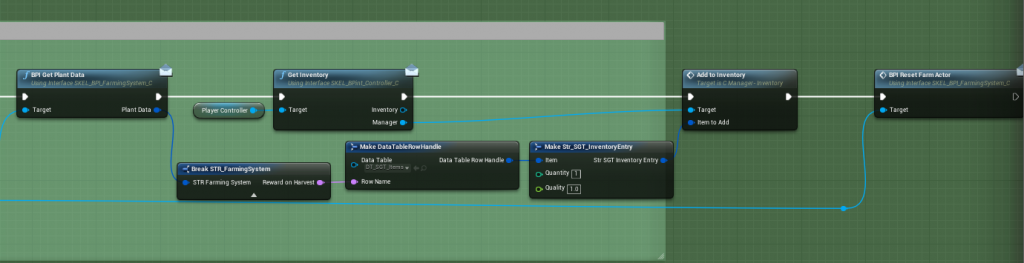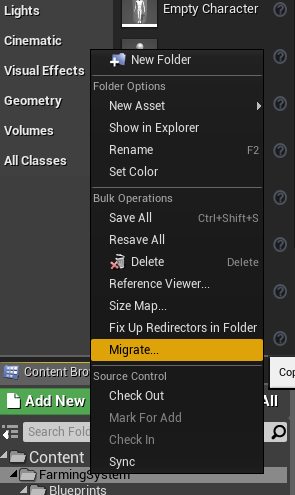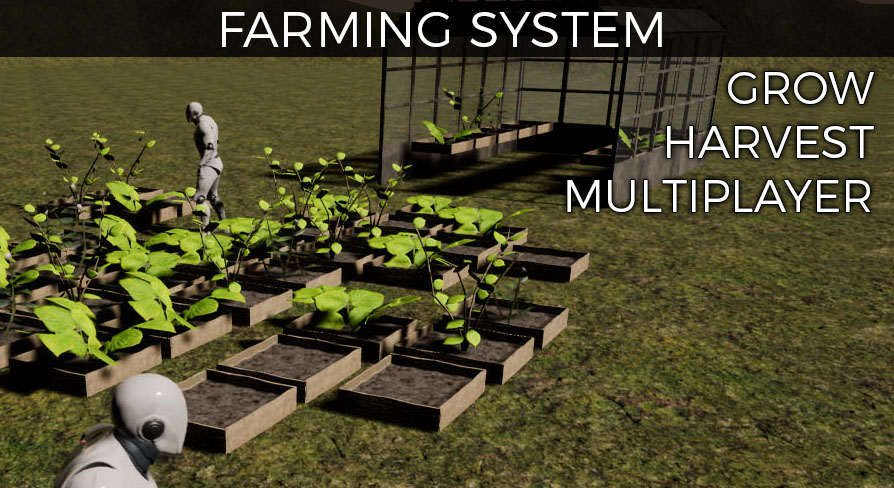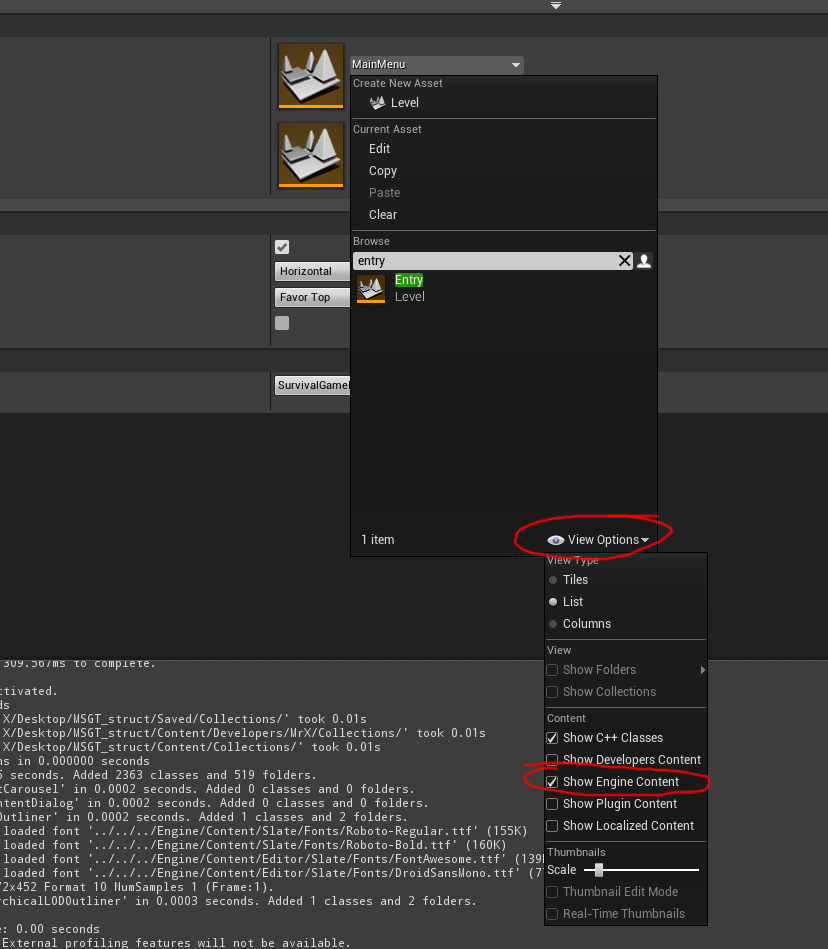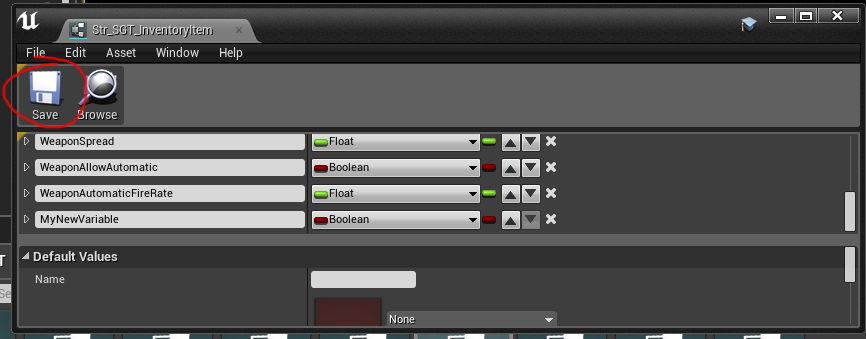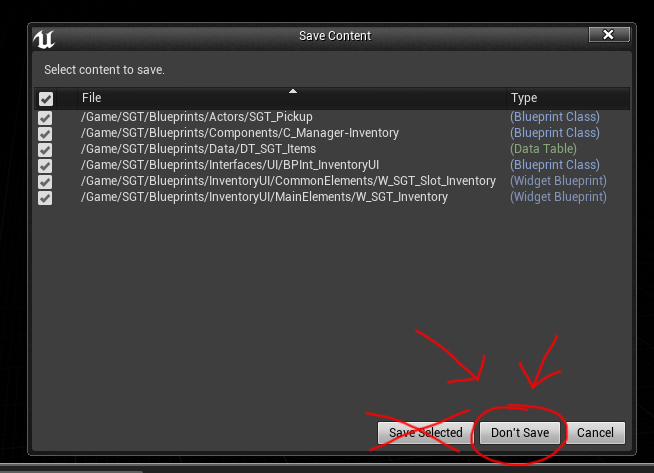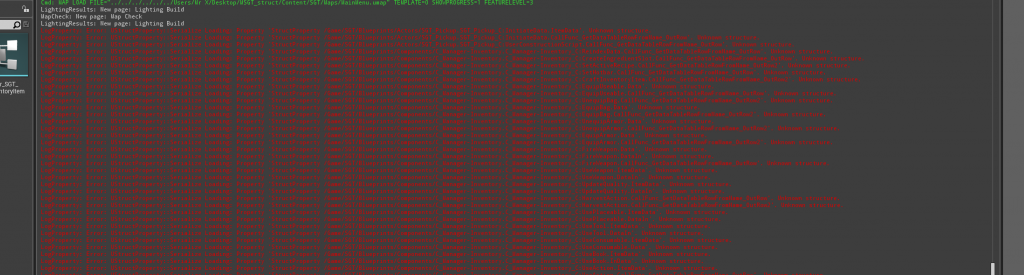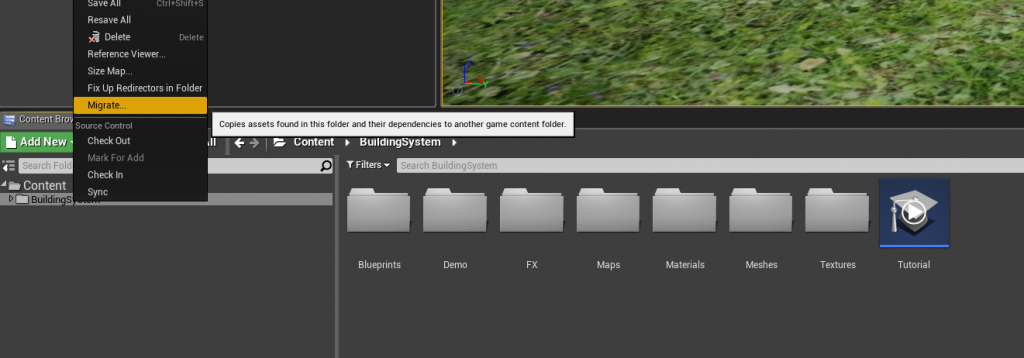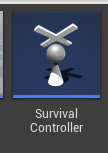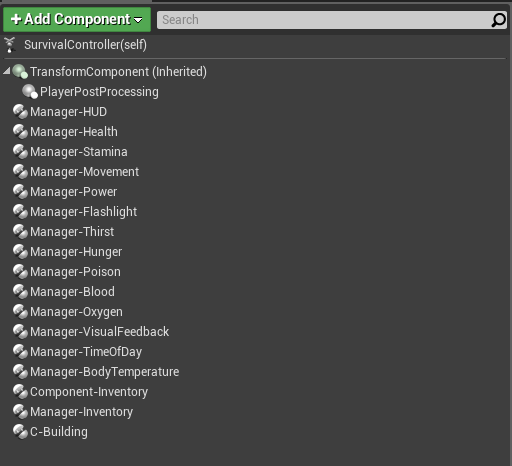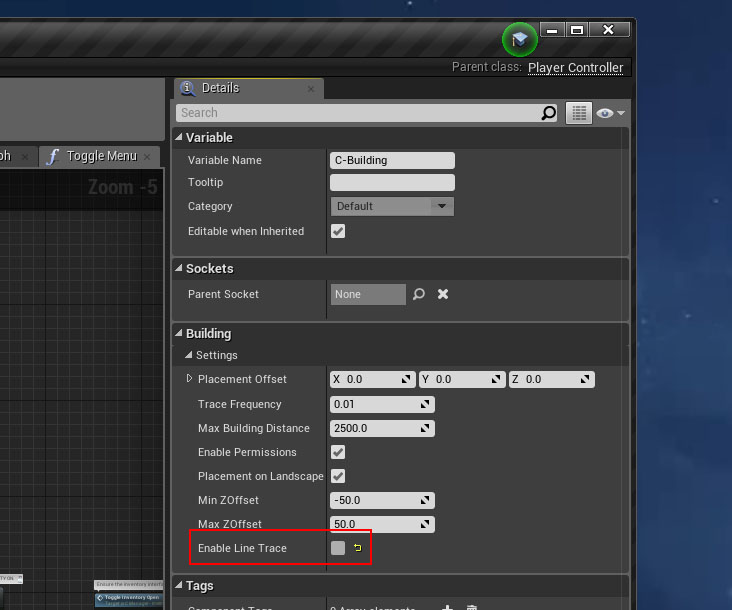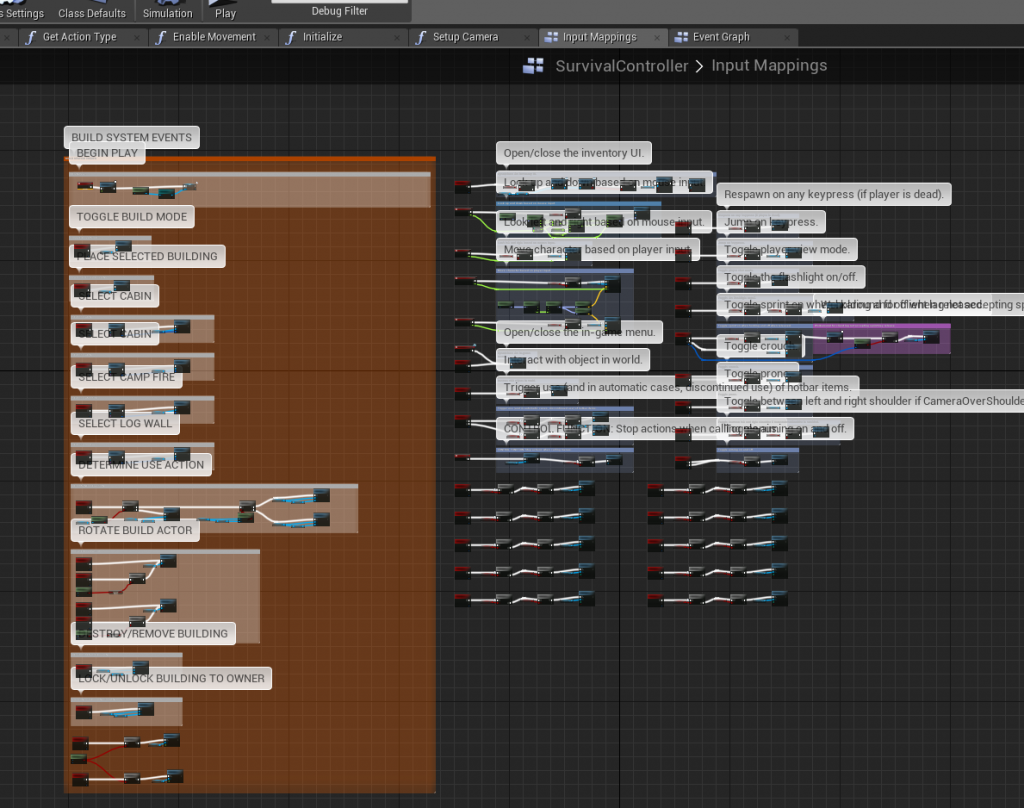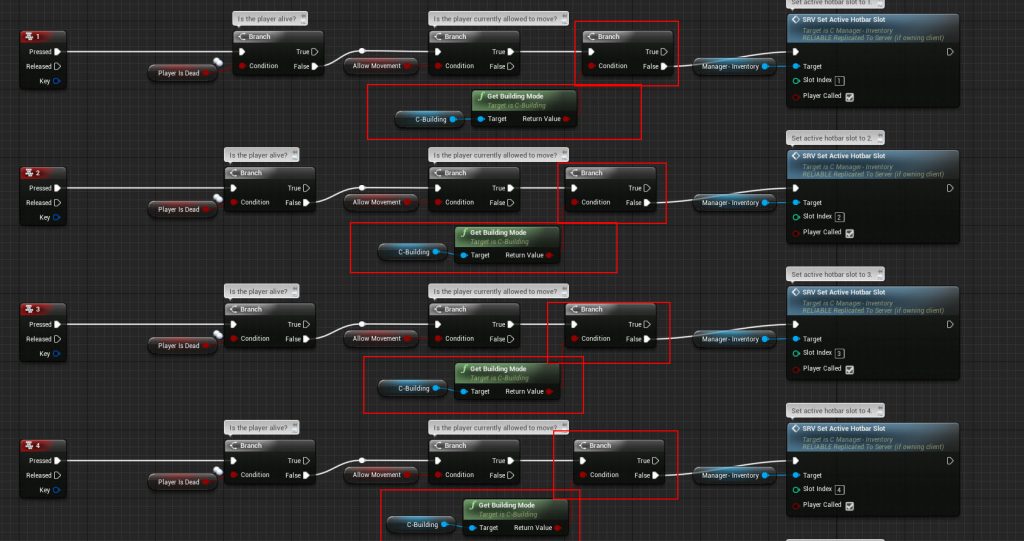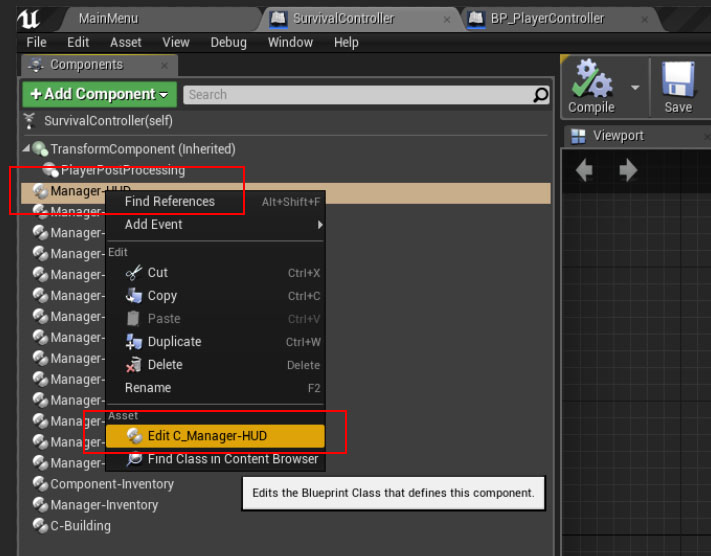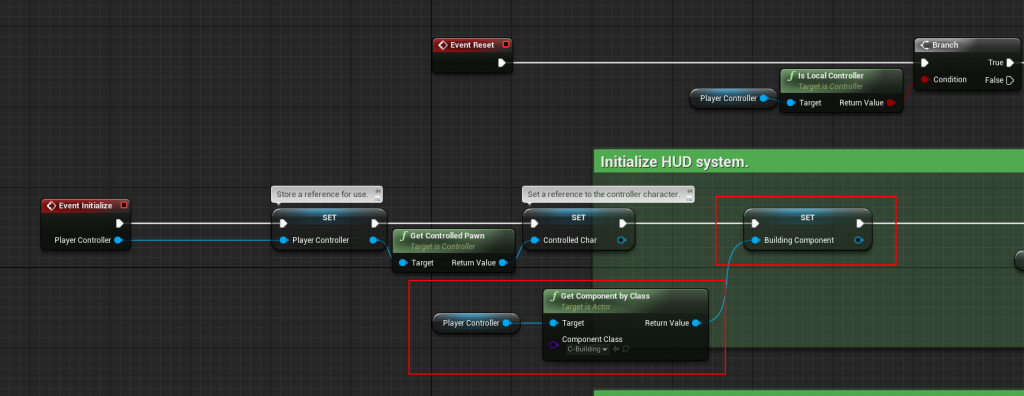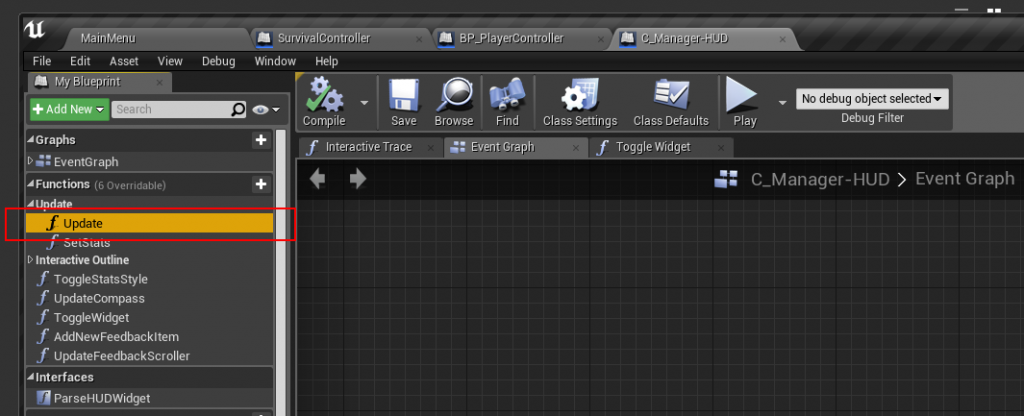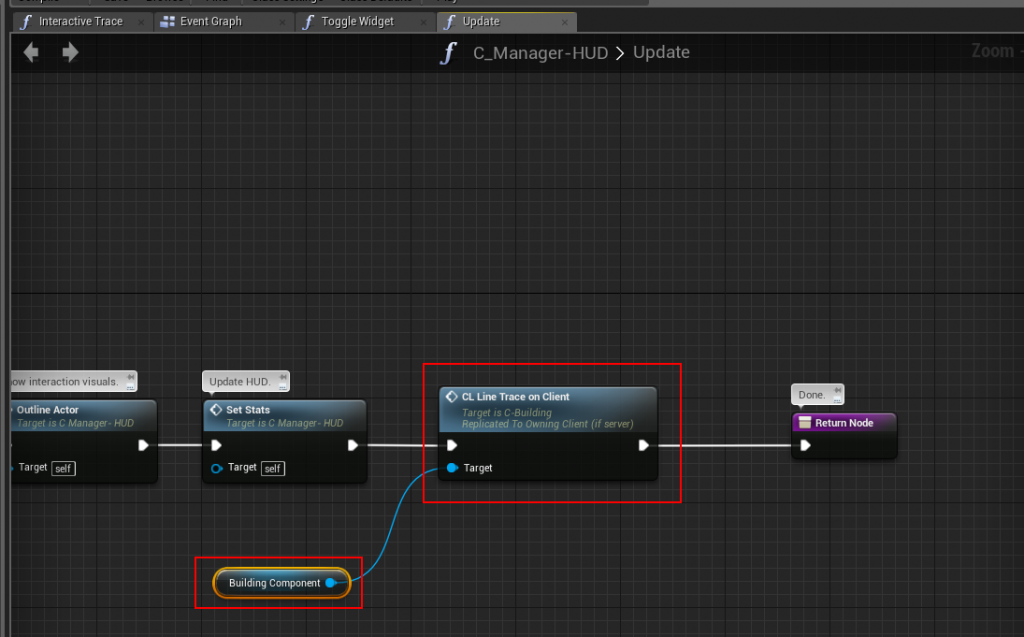HOW TO INTEGRATE THE FARMING SYSTEM WITH THE MULTIPLAYER SURVIVAL GAME TEMPALTE (MSGT)
- Begin by Migrating the Farming System to your MSGT installation
- Add the FarmingSystem component to the MSGT’s SurvivalController
- Copy the Events from the BP_PlayerController (inside the FarmingSystem folder) to your SurvivalController, EXCEPT the last event (Input: E), we’ll add this to the MSGT’s own interaction system.
- Inside the SurvivalController, open the “GetActionType” function, modify it as such:
- Open the C-FarmingSystem component (Inside /FarmingSystem), below is an example to get the reward when harvesting a plant
- The reward when harvesting a plant is simply a “Row Name” that you define in your own DT_SGT_ITEMS DataTable, whatever you type into Rewards (on the right screen) is what you will get when harvesting a plant.