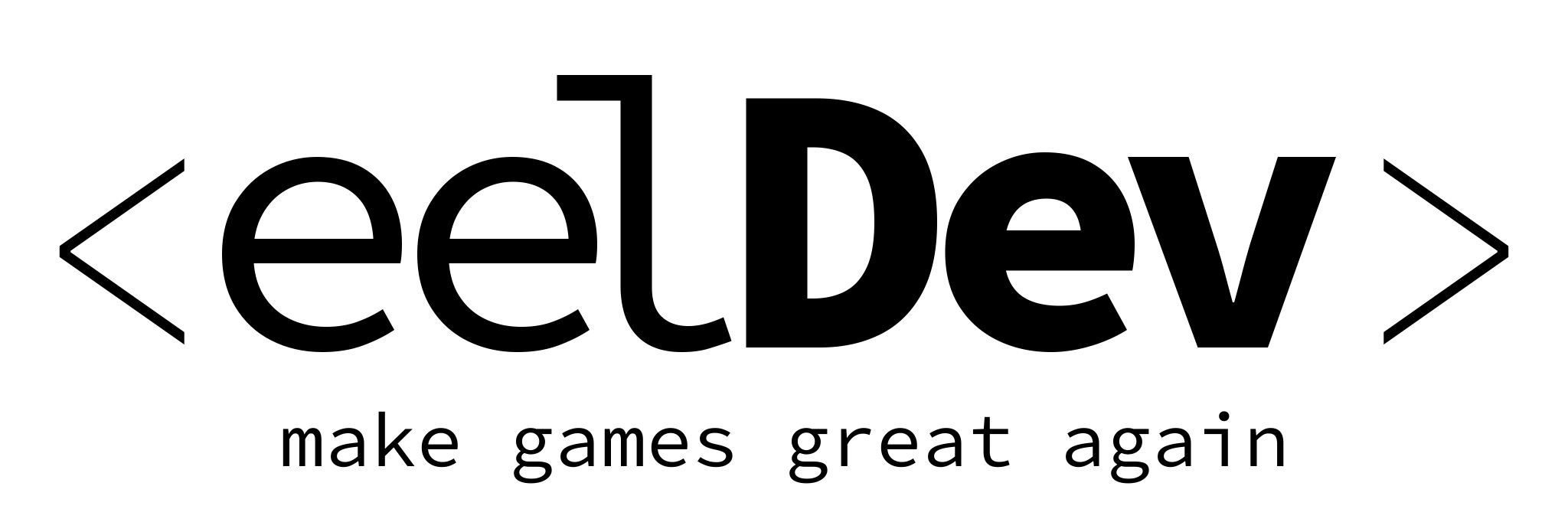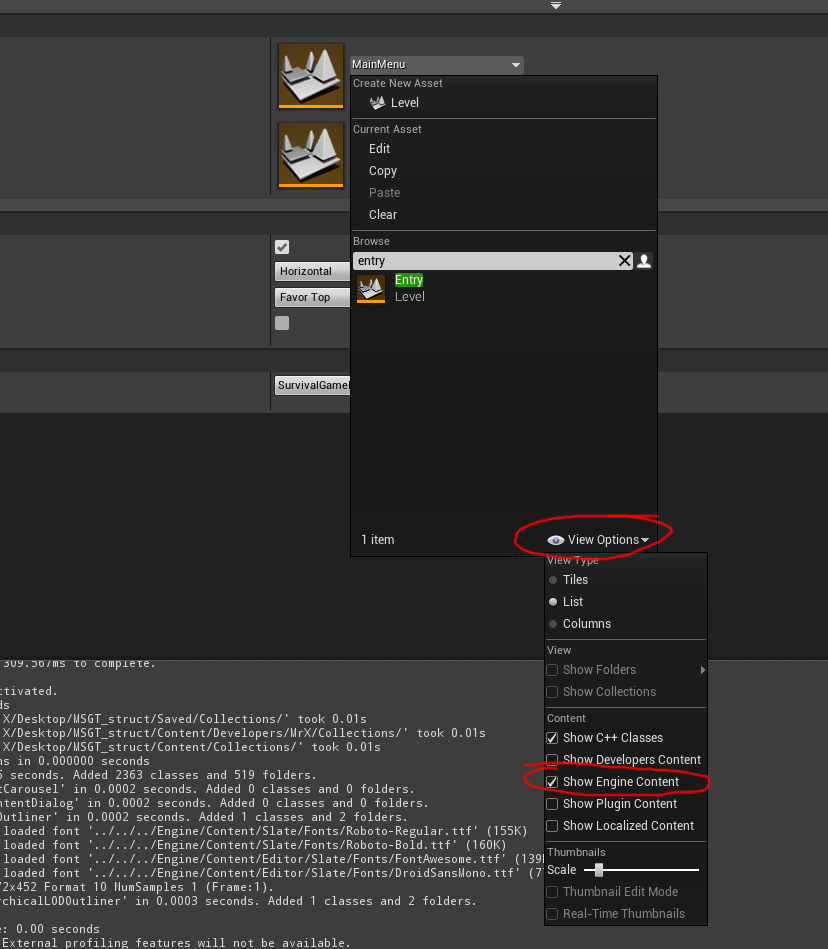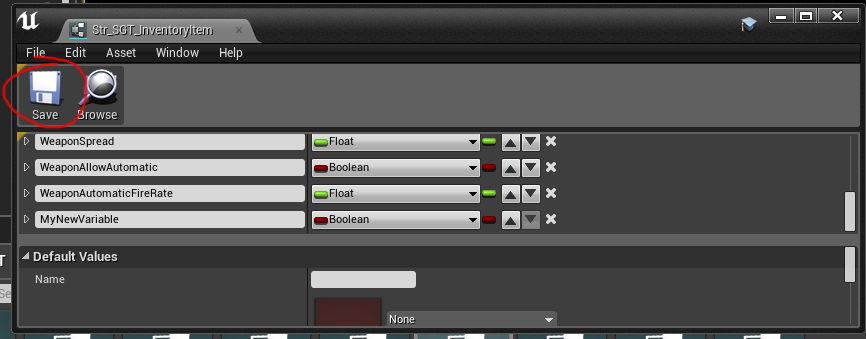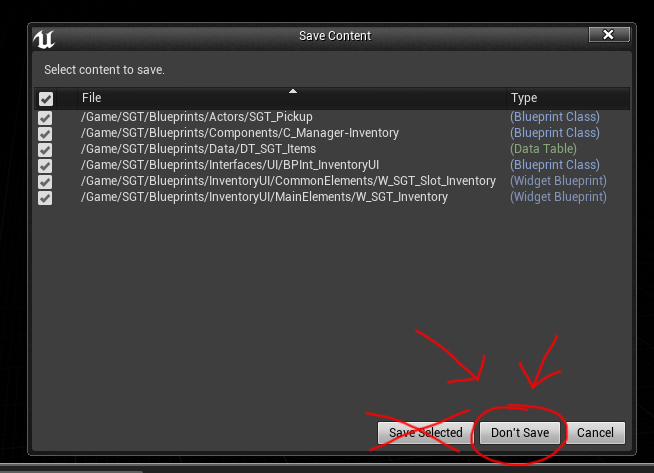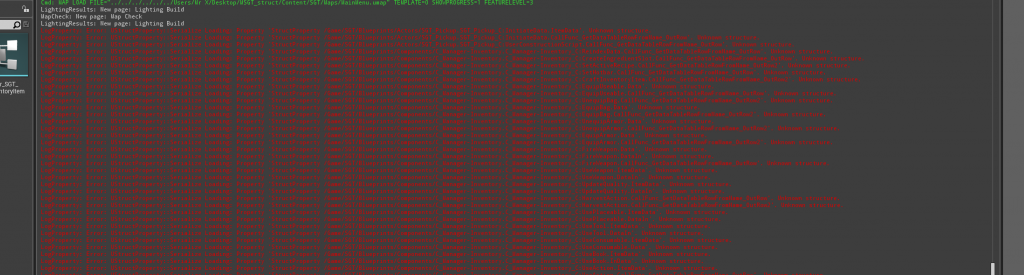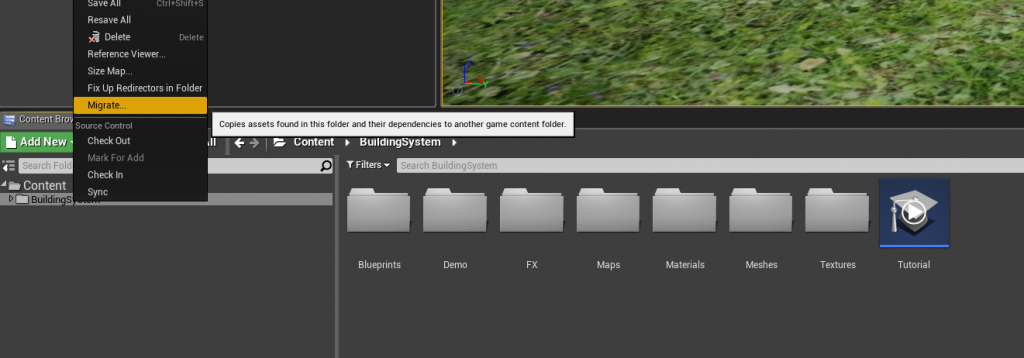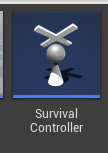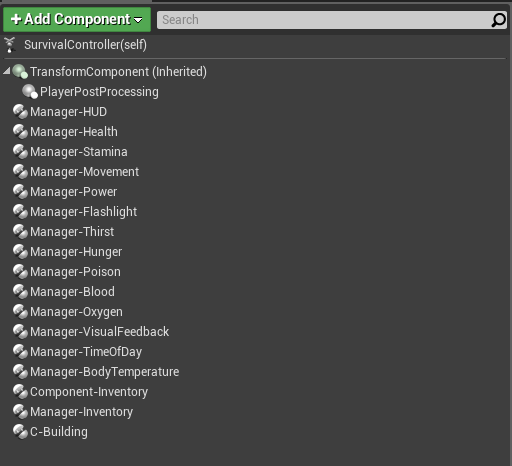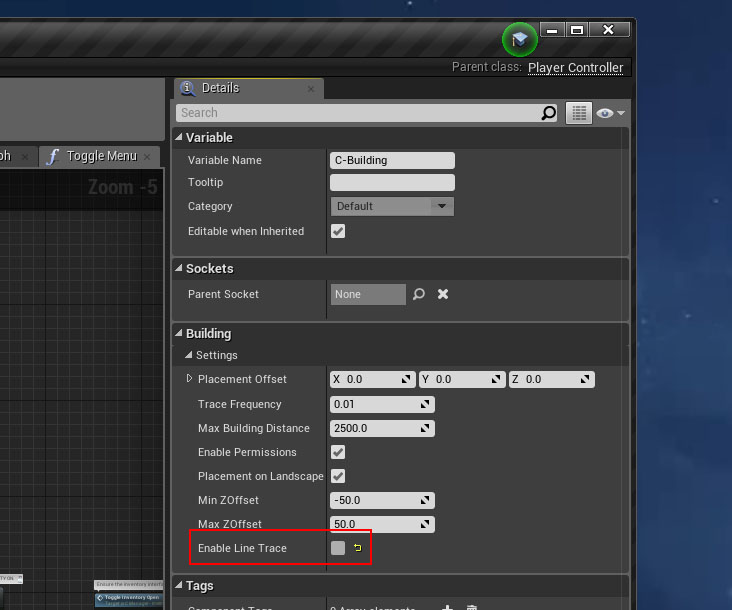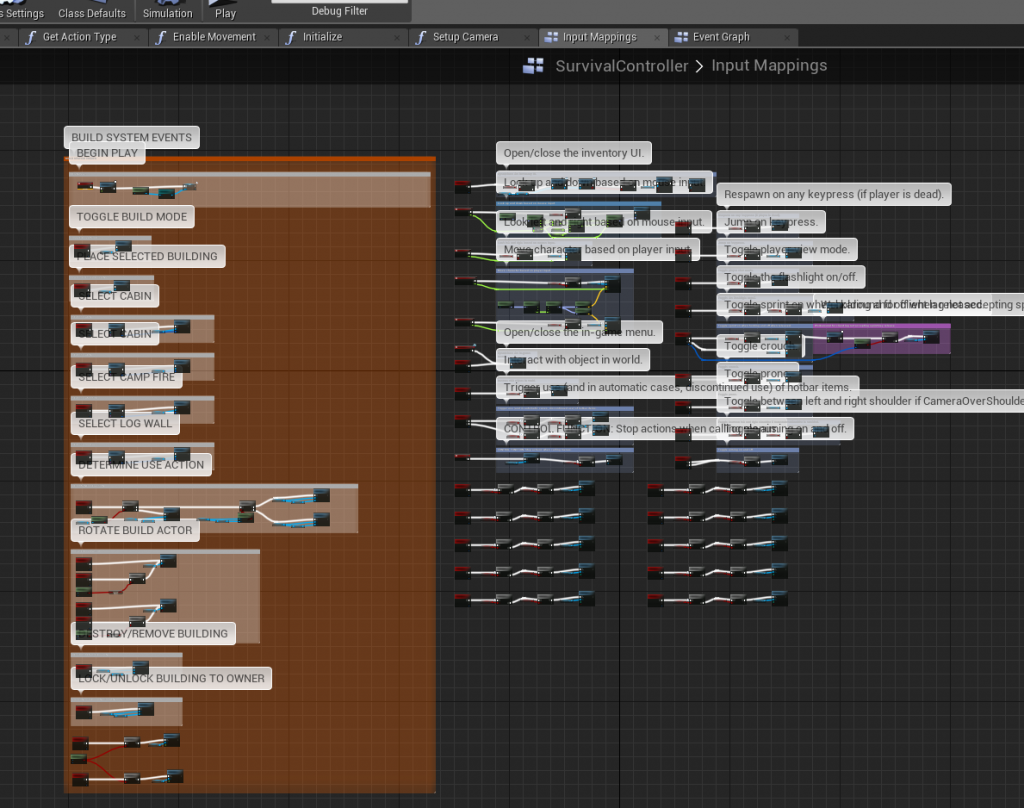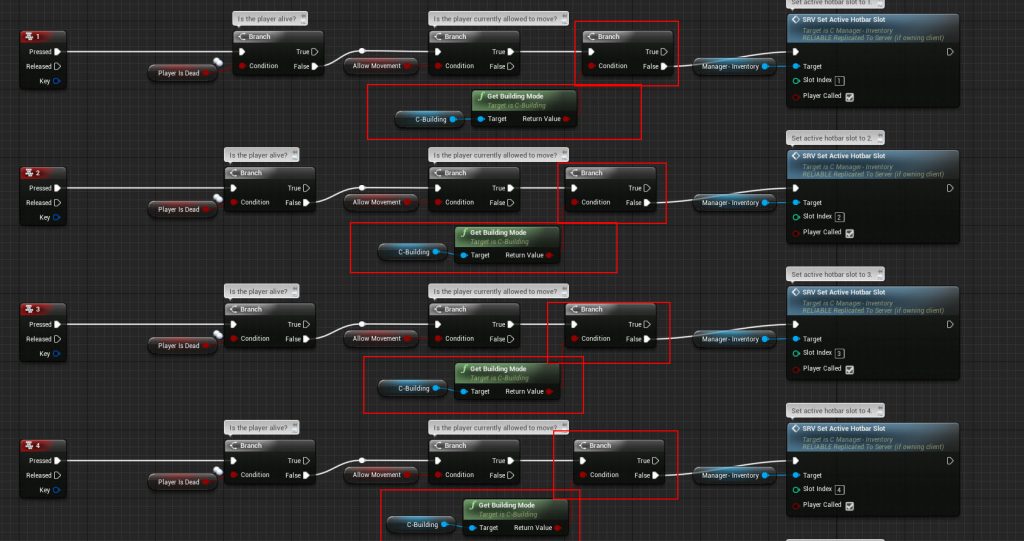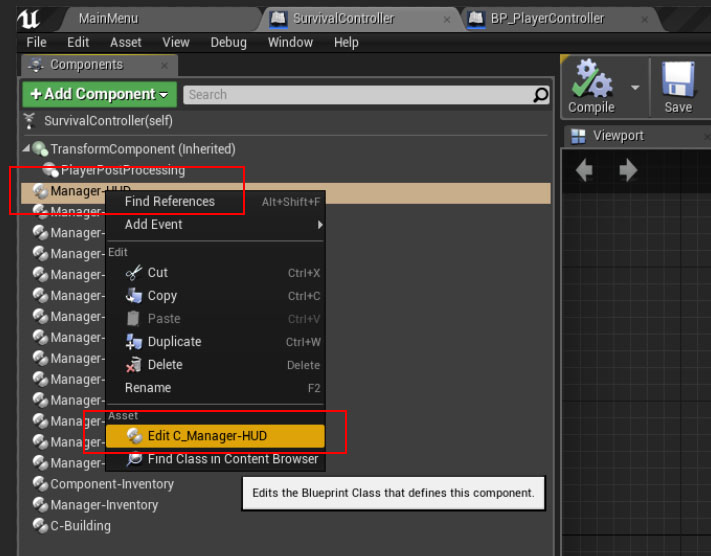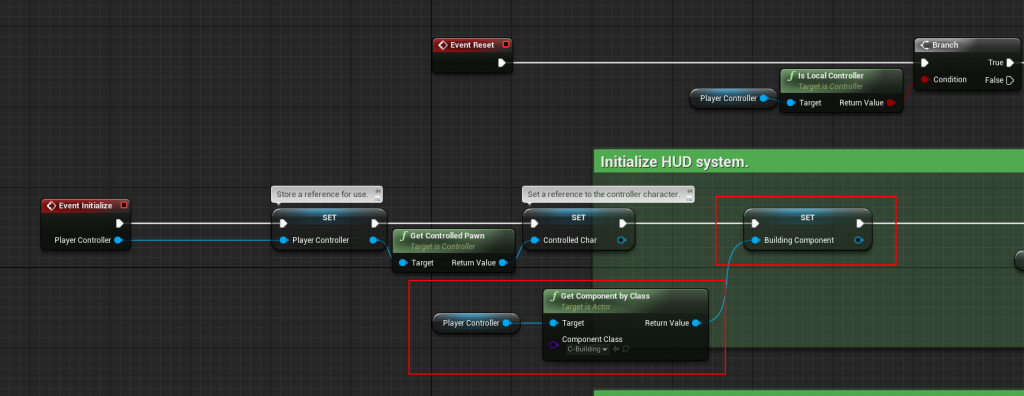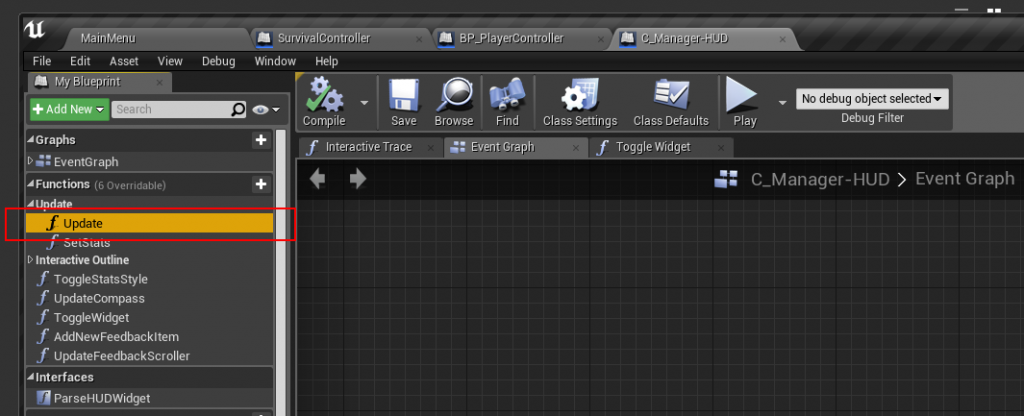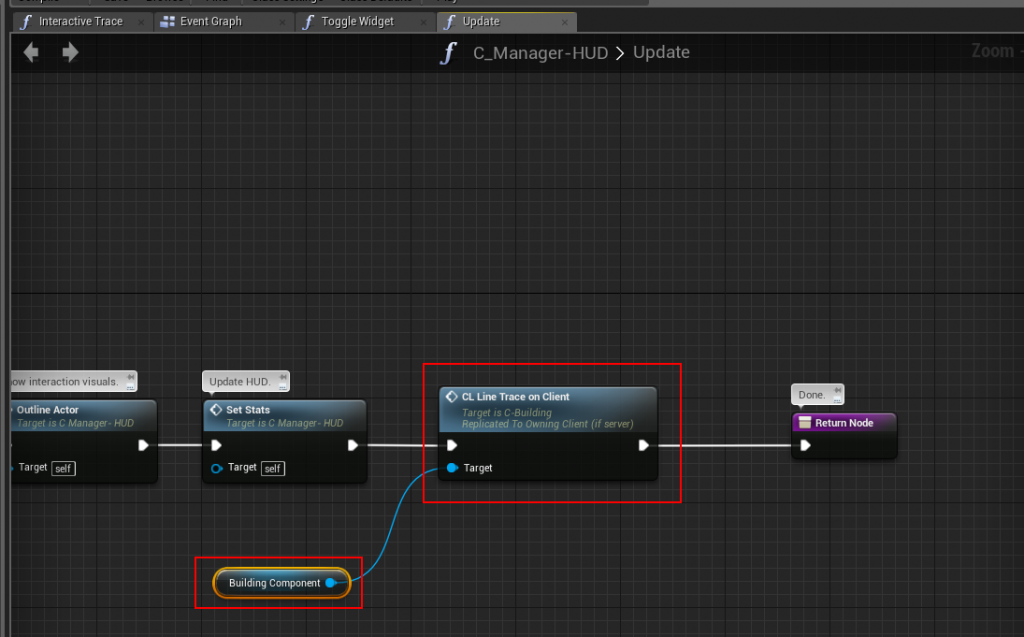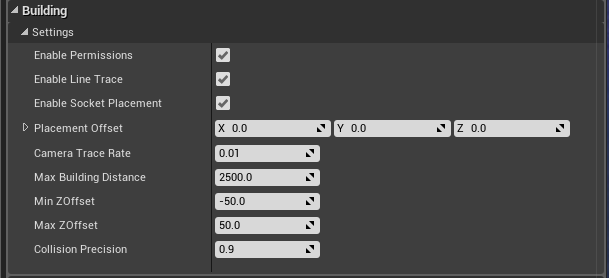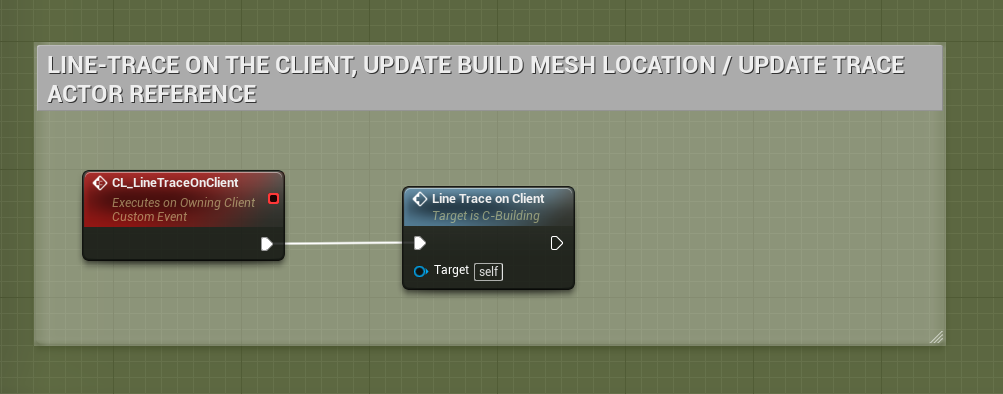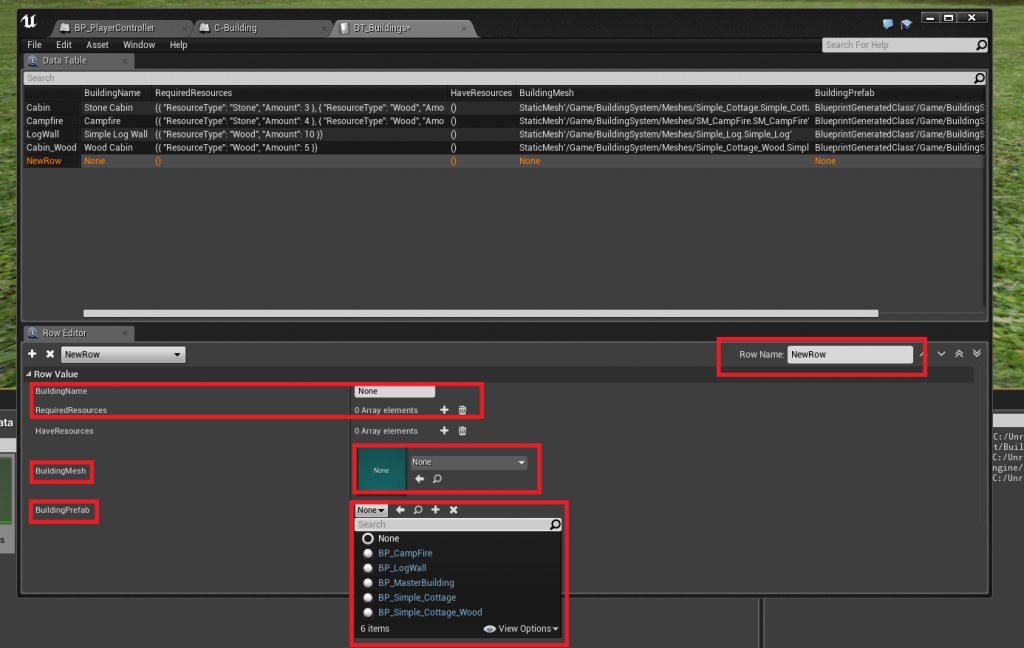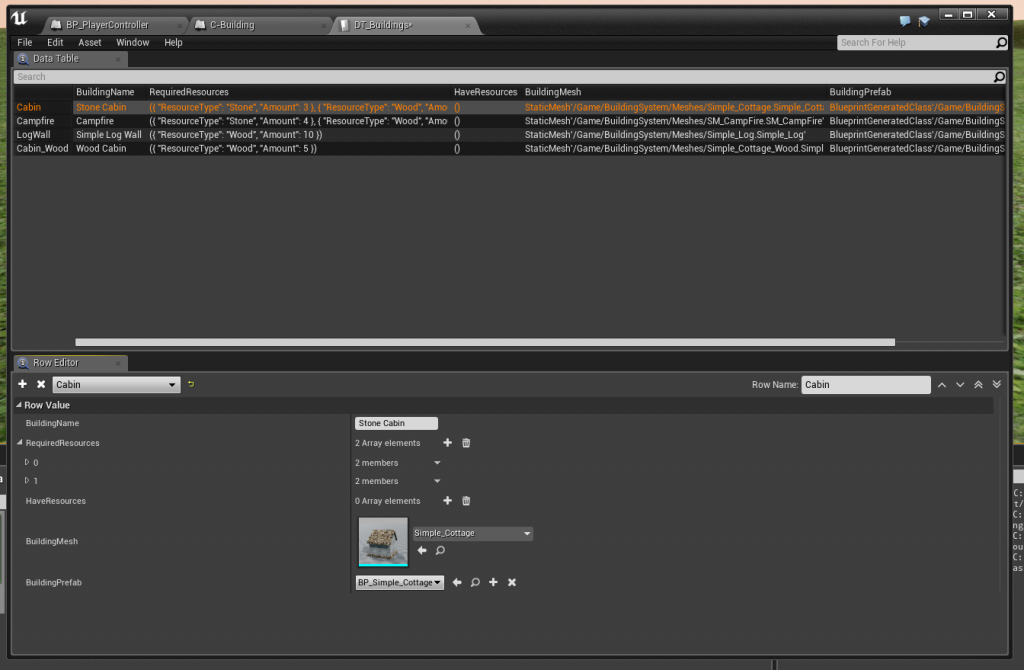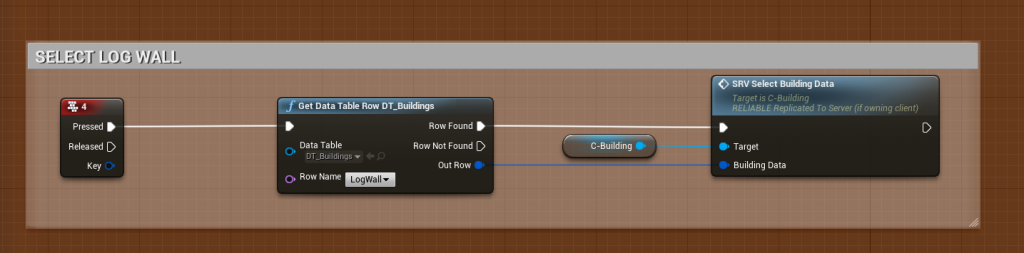Before attempting ANY of this, PLEASE READ THE FOLLOWING!!
- I take NO RESPONSIBILITY if You or Unreal Engine mess up when editing a Blueprint USTRUCT().
- Make sure you BACKUP your project BEFORE doing ANY USTRUCT() work in Unreal Engine 4.
First of all, open your “Project Settings” and select the “Entry” map as the “Editor Startup Map“, you need to click “View Options” at the bottom and select “Show Engine Content” for the Entry map to show up. This is so the engine loads up without any references to anything other than the engine core.
In your Editor Preferences, disable Auto Saving (at least when editing a Struct)
RESTART THE EDITOR AFTER YOU’VE SELECTED THE MAP & DISABLED AUTO SAVING
Add your new Struct Variable
When you’re done editing the struct, click “SAVE” inside the Struct editor, DO NOT CLICK SAVE ALL!!!!
THIS IS THE THE MOST CRUCIAL PART!!!
CLOSE THE EDITOR & DO NOT CLICK ON SAVE SELECTED!!!
Click on “Don’t Save” and Restart your Editor!! Don’t save or touch ANYTHING else.
Using this method, you’ll keep all the Struct references intact and can edit Blueprint USTRUCTs however you like, without making a mess, IF you make a mess, you’ll have to Replace ALL references to that Struct in every blueprint and every function that has a reference to it.