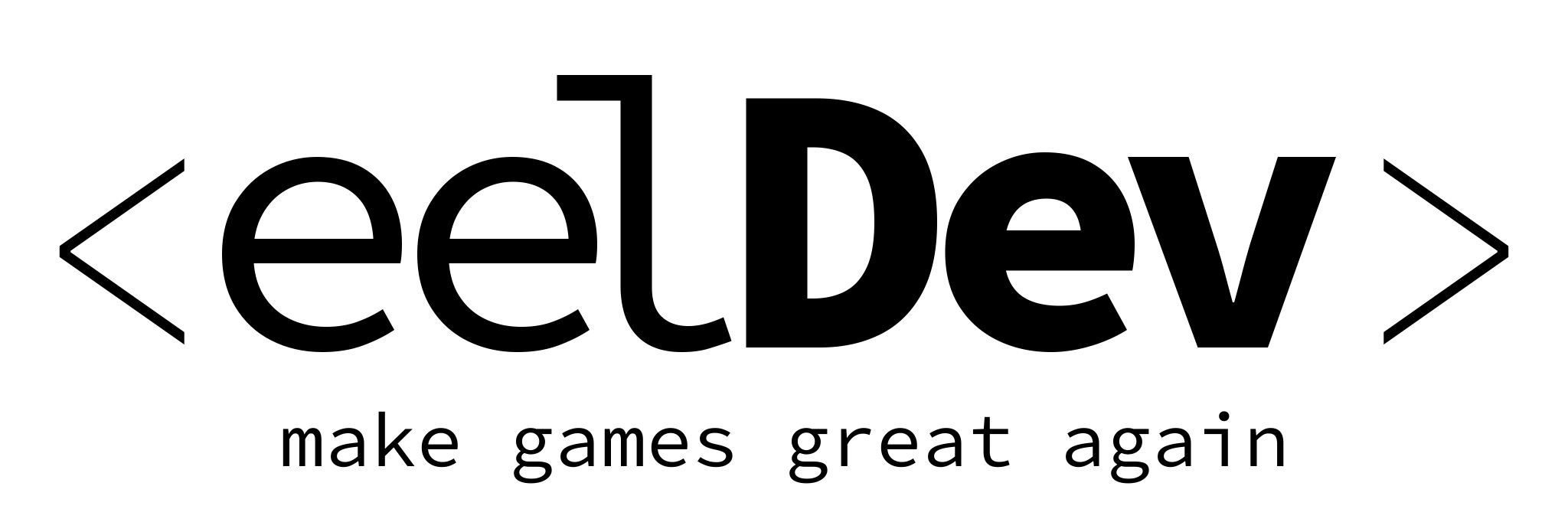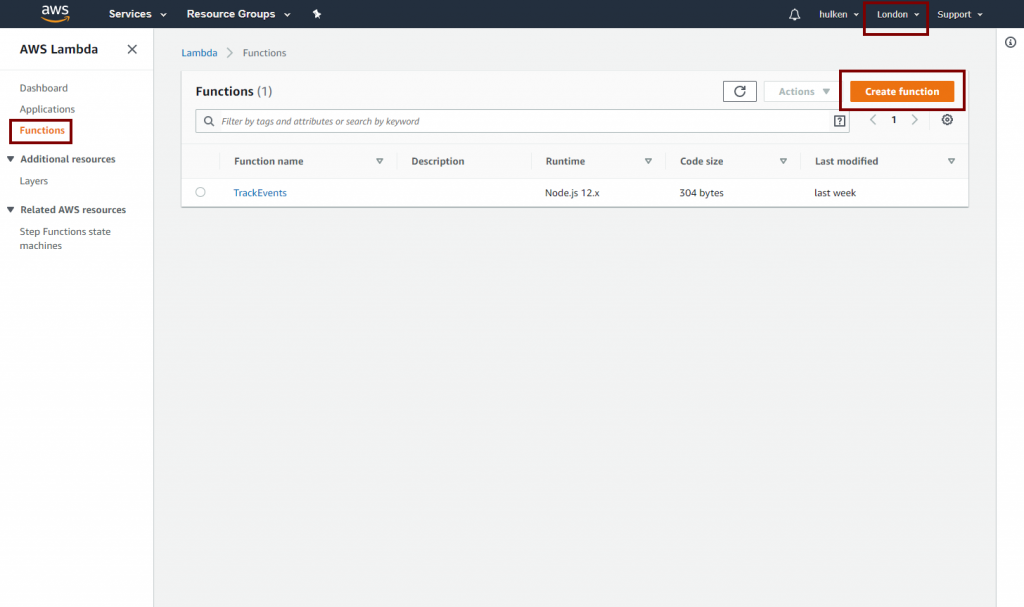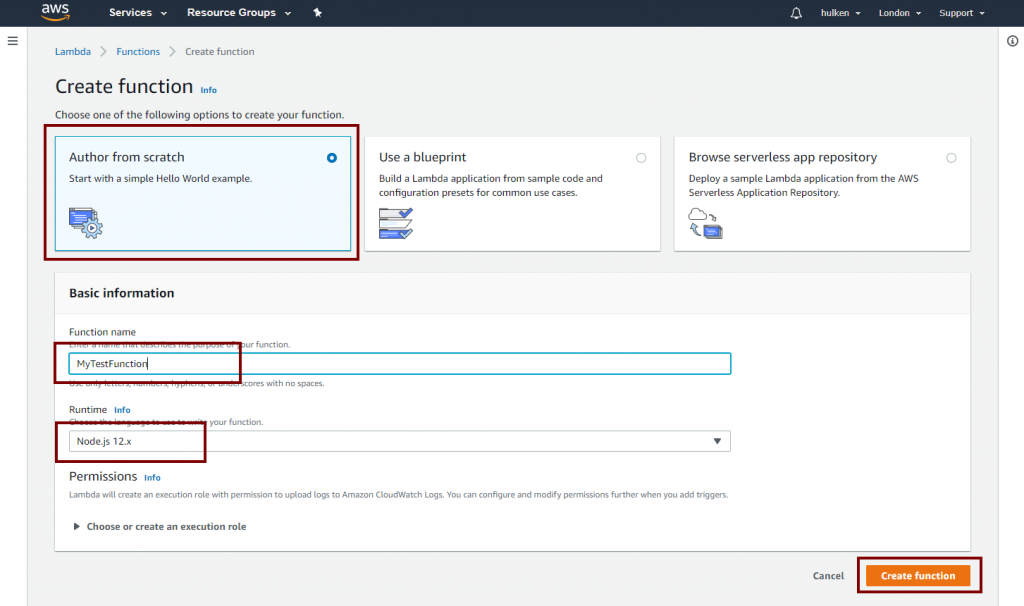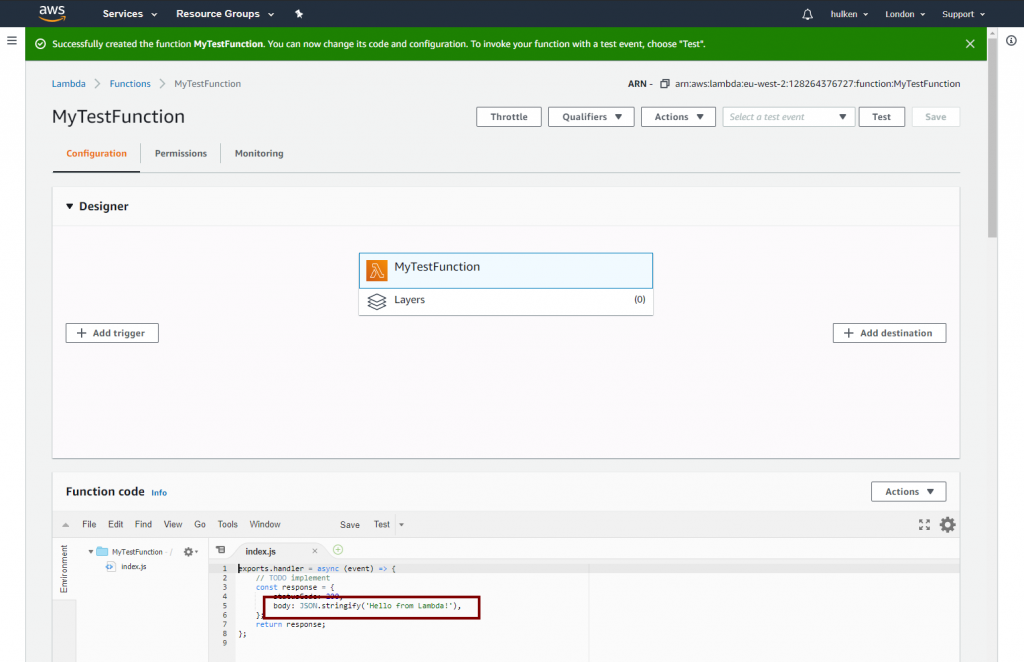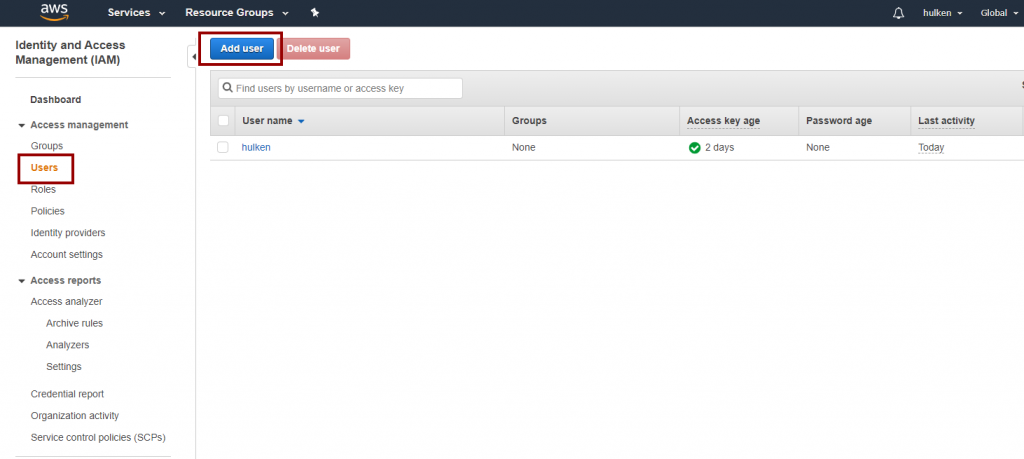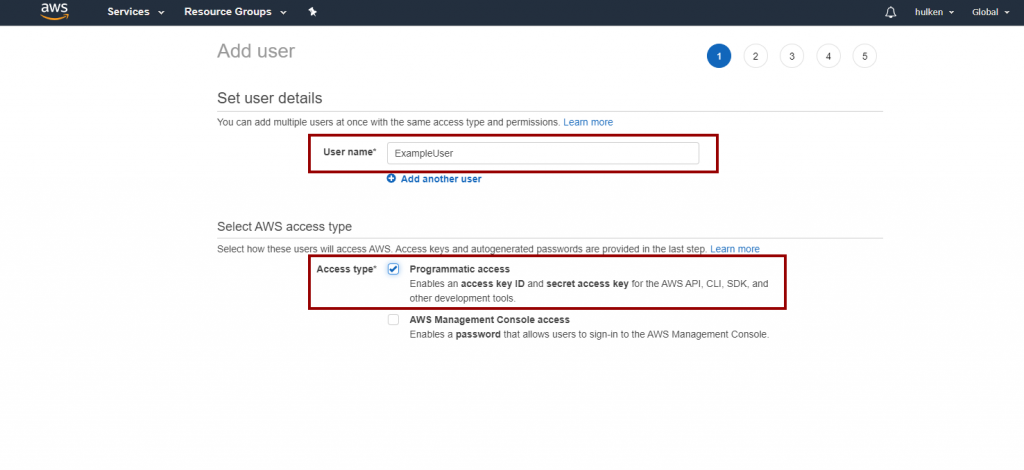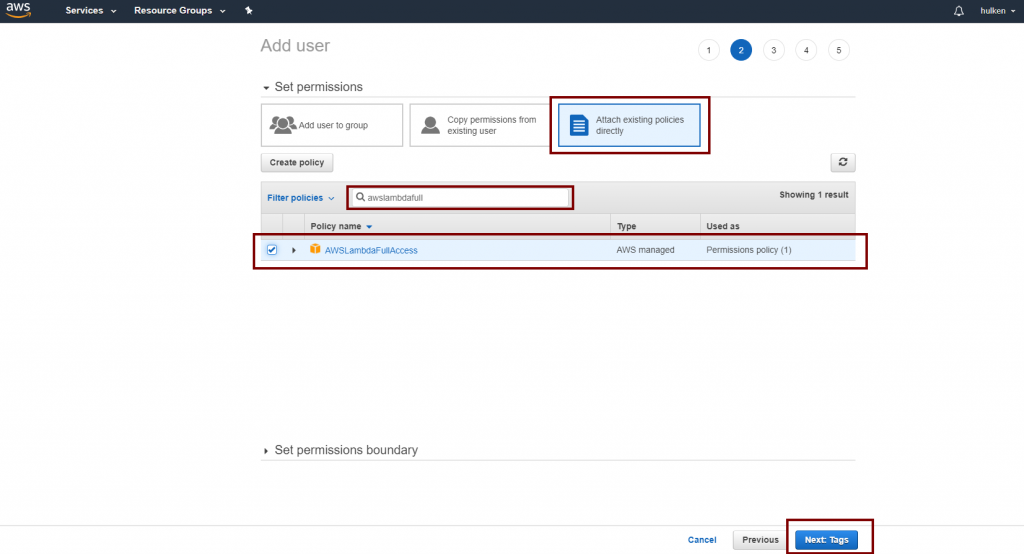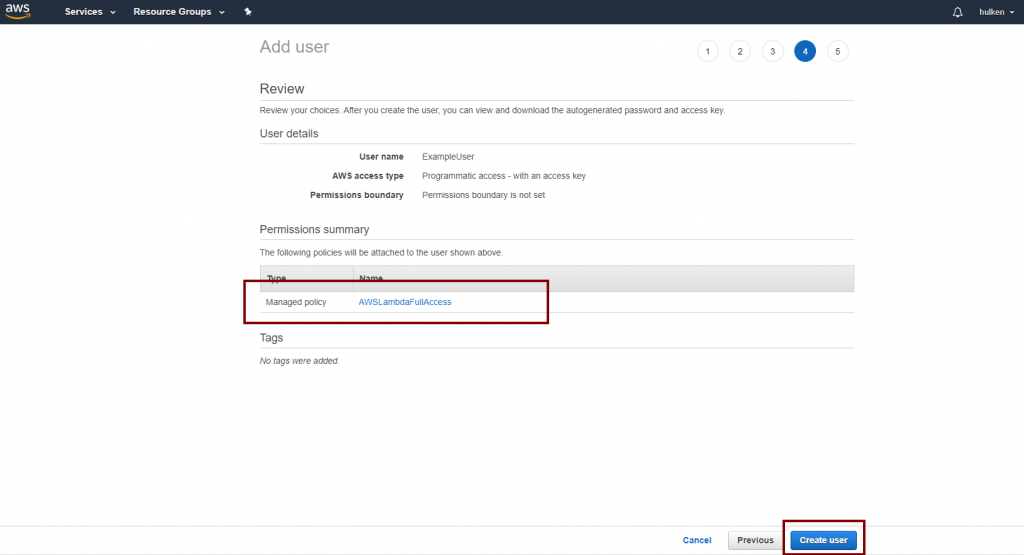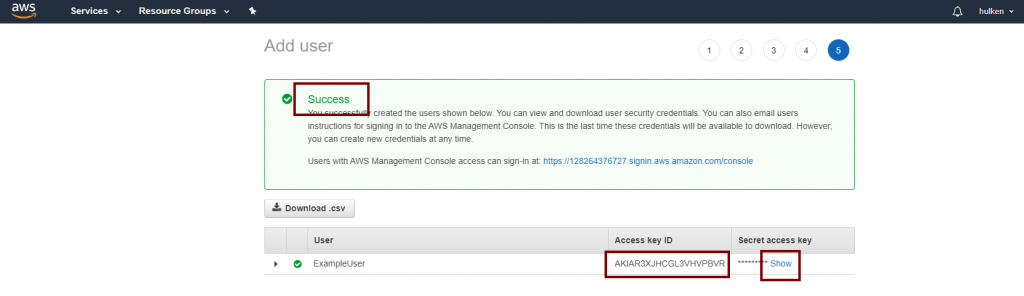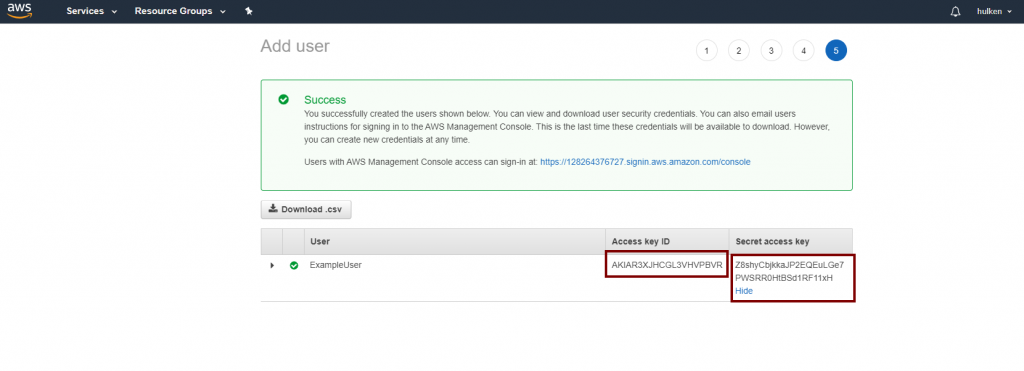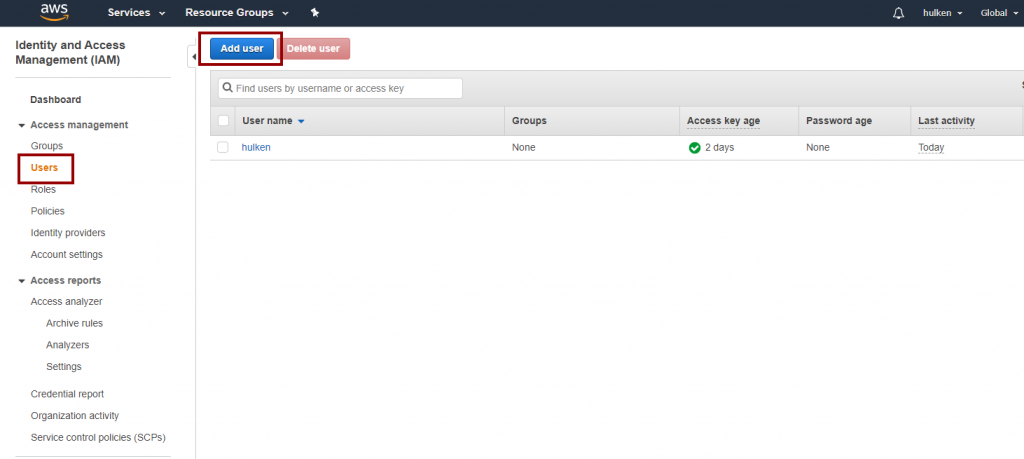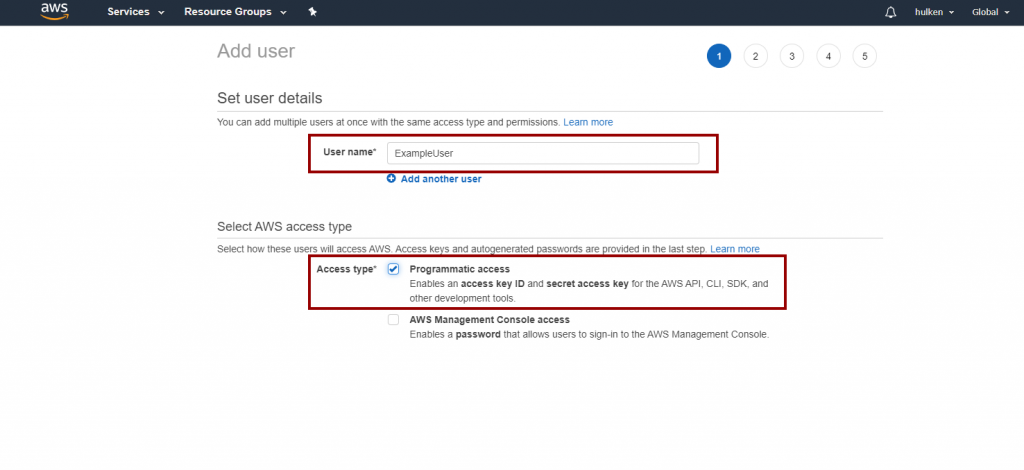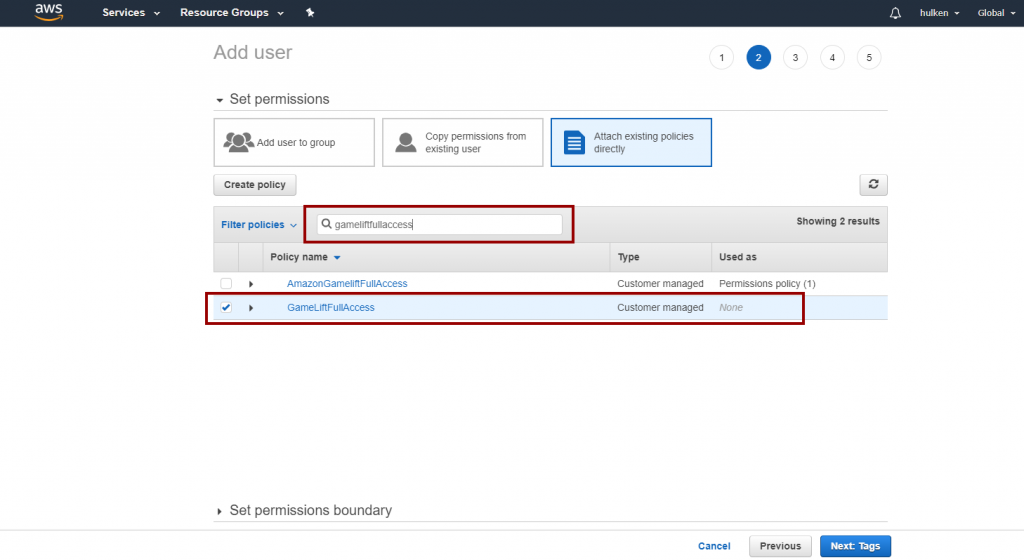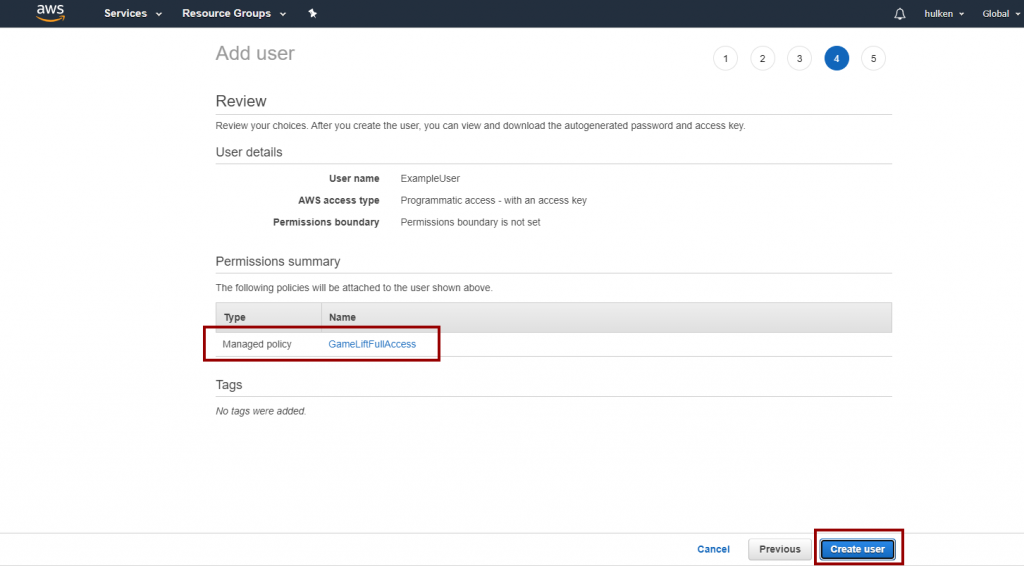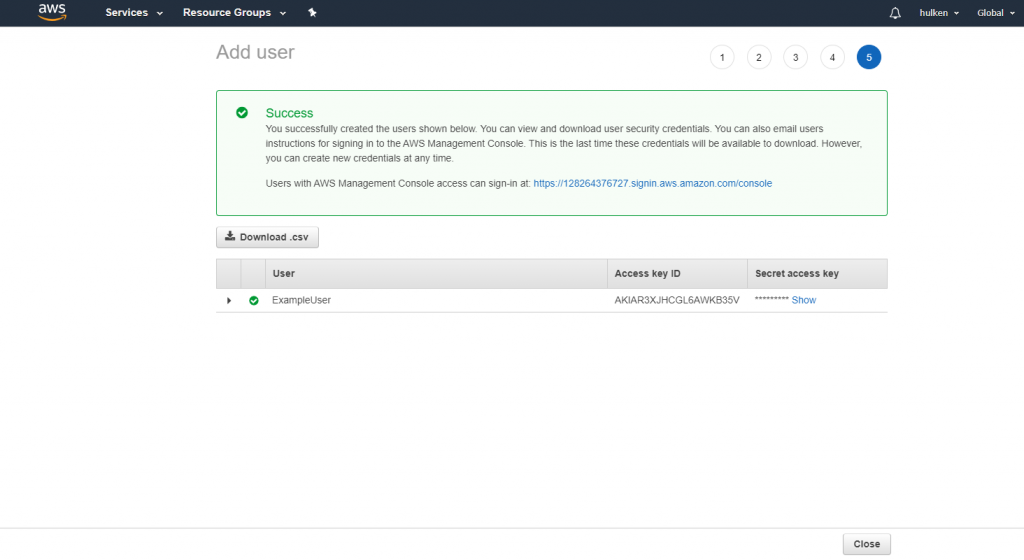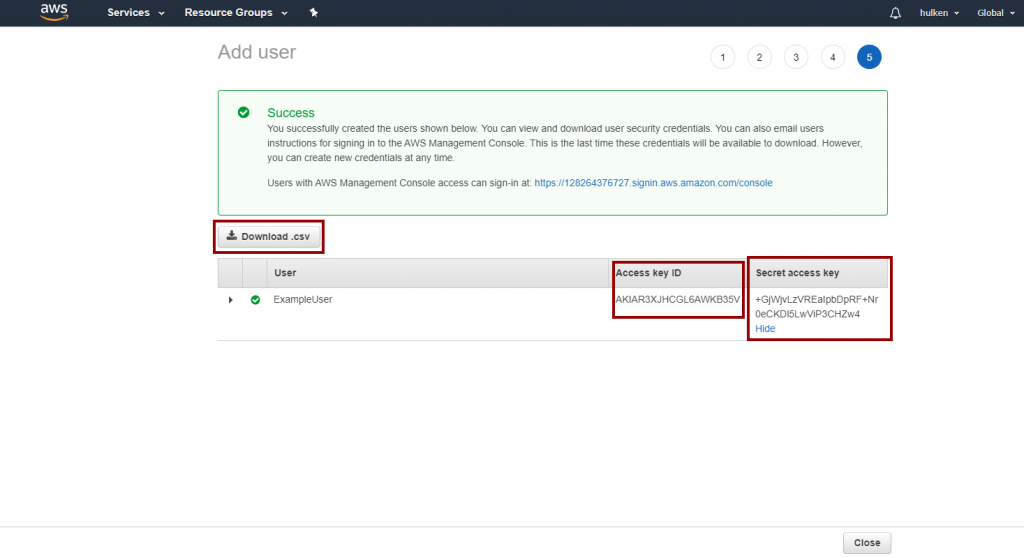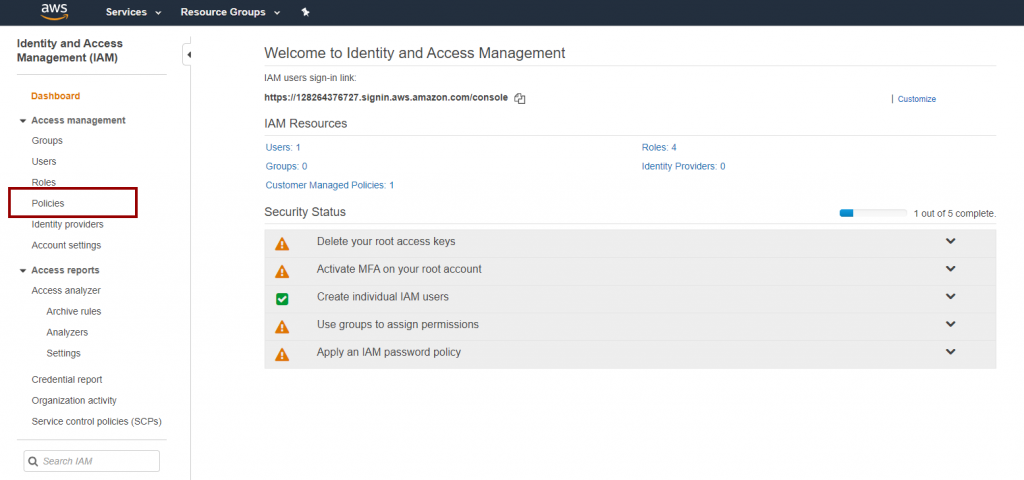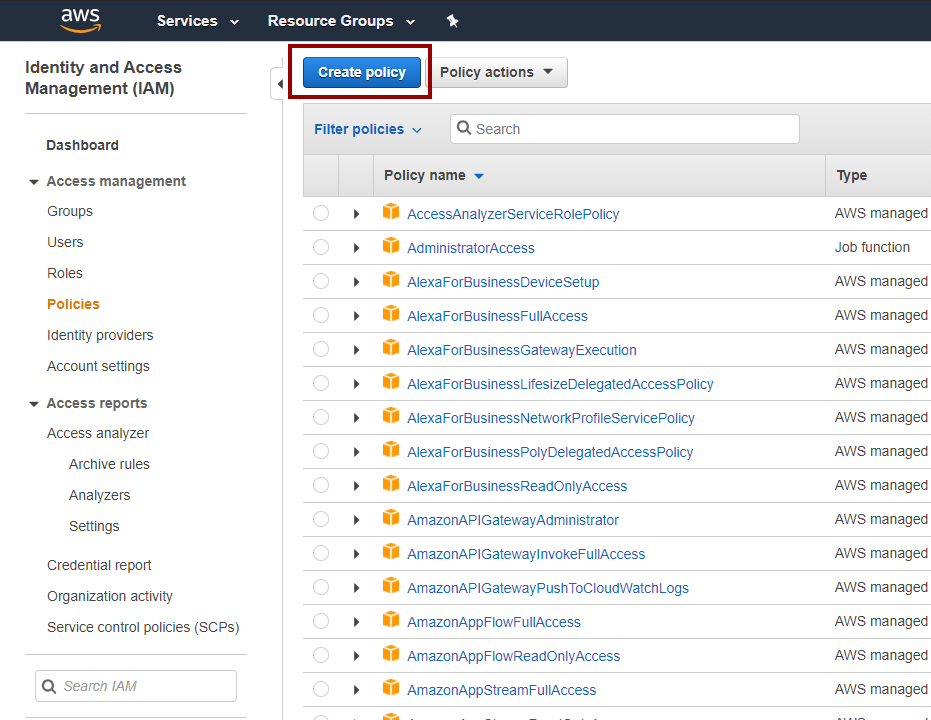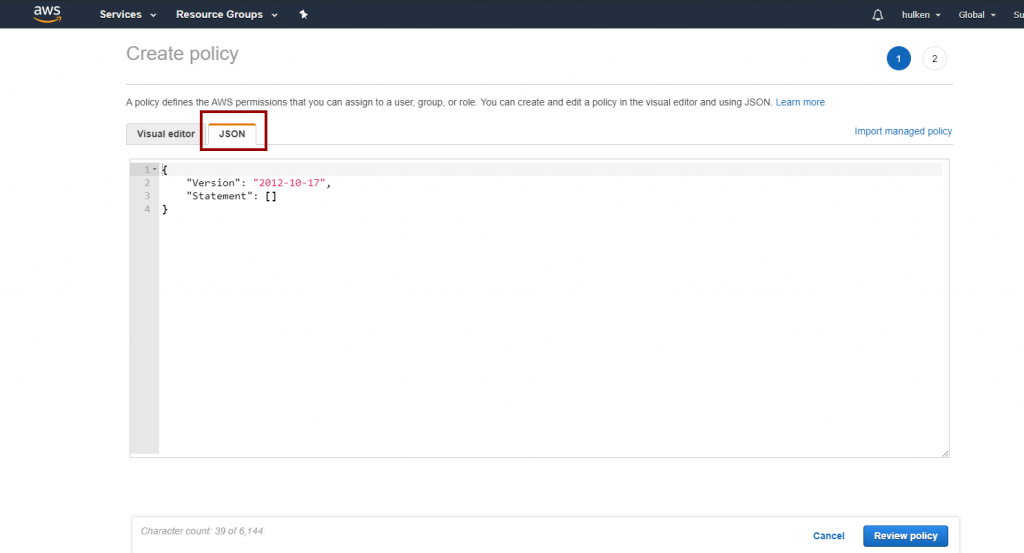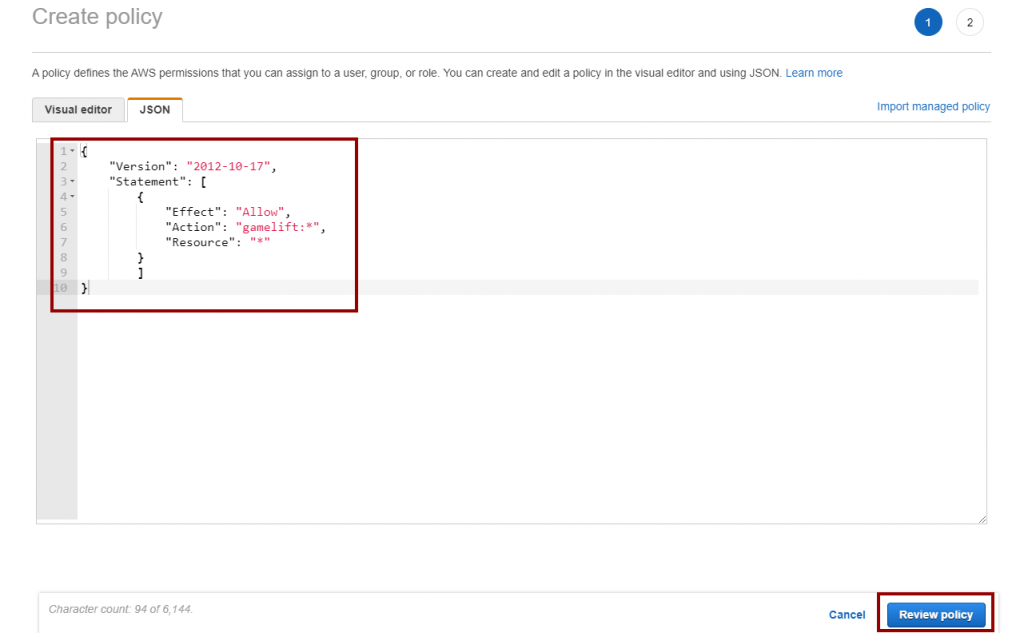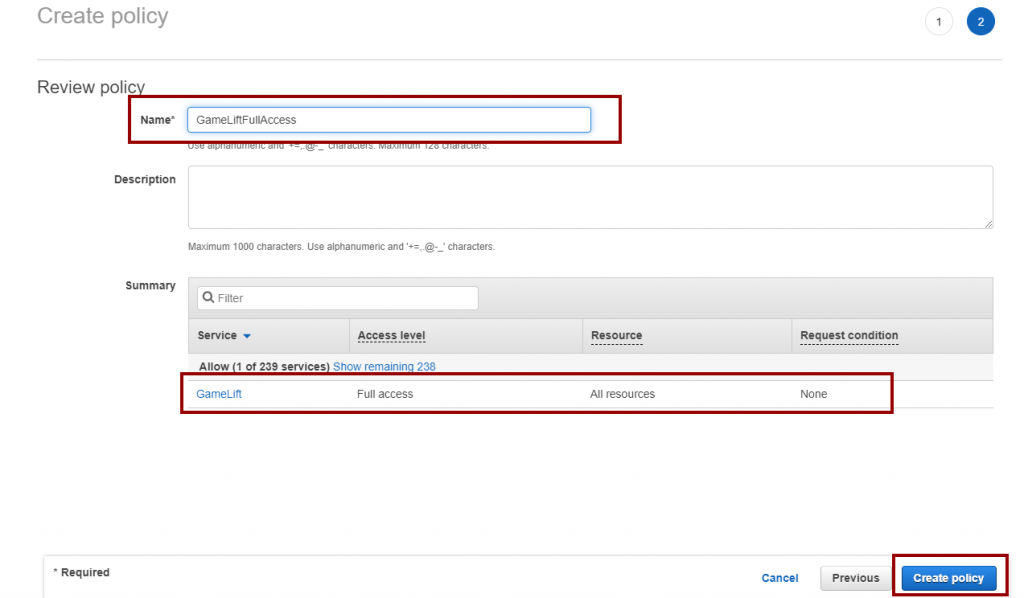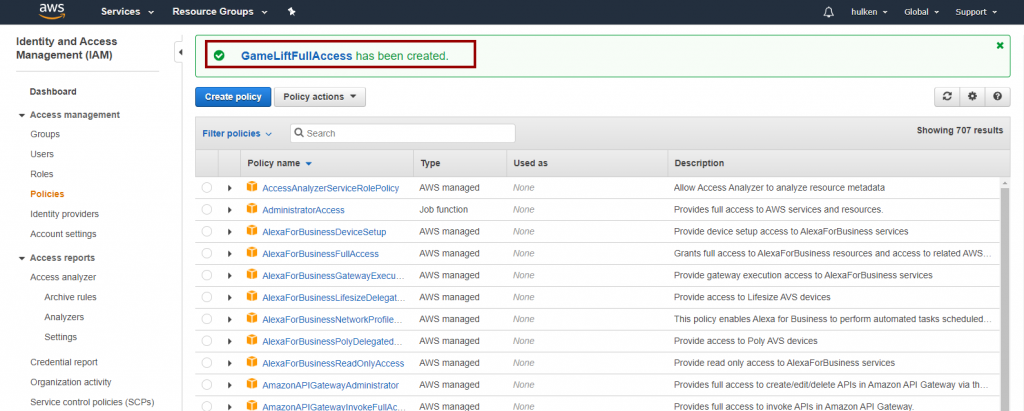Creating a test function
- Go to https://console.aws.amazon.com/lambda and login to your Amazon Account to access the Lambda console.
Click on “Create Function“, make sure you’re in your region
Name your function and select Node Js as the type, click on “Create Function“
We’ve successfully created our Test function! We can now call this function inside Unreal Engine 4!