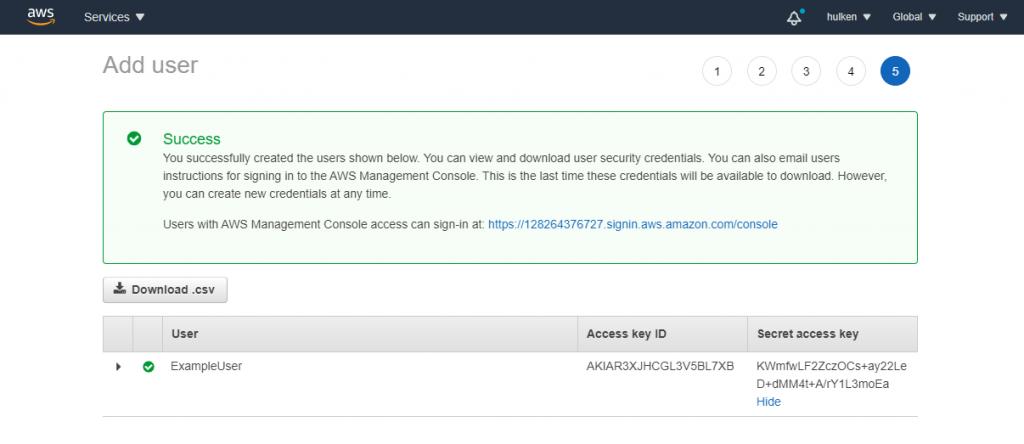Changes
- Added logging to console from AWS SDK
- Plugin now uses Unreal Engines memory management
Enable Logging
DefaultEngine.ini
[Core.Log]
LogAwsCognito=Verbose
DefaultEngine.ini
[Core.Log]
LogAwsCognito=Verbose
Go to https://console.aws.amazon.com/iam/ and login to your Amazon Account and access the IAM Console
Click on “Users” and then “Add User“
Name your user user and check “Programmatic Access“
On the next screen click on “Attach existing policies directly” and search for “Polly” and select “PollyFullAccess“.
You can skip the “Tags” page
Verify your settings and click on “Create User“
These are the security keys that you will have to enter in Unreal Engine to access Translate functionality!
Go to https://console.aws.amazon.com/iam/ and login to your Amazon Account and access the IAM Console
Click on “Users” and then “Add User“
Name your user user and check “Programmatic Access“
On the next screen click on “Attach existing policies directly” and search for “Translate” and select “TranslateFullAccess“.
You can skip the “Tags” page
Verify your settings and click on “Create User“
These are the security keys that you will have to enter in Unreal Engine to access Translate functionality!
Go to https://console.aws.amazon.com/iam/ and login to your Amazon Account and access the IAM Console
Click on “Users” and then “Add User“
Name your user user and check “Programmatic Access“
On the next screen click on “Attach existing policies directly” and search for “Secrets” and select “SecretsManagerReadWrite“.
You can skip the “Tags” page
Verify your settings and click on “Create User“
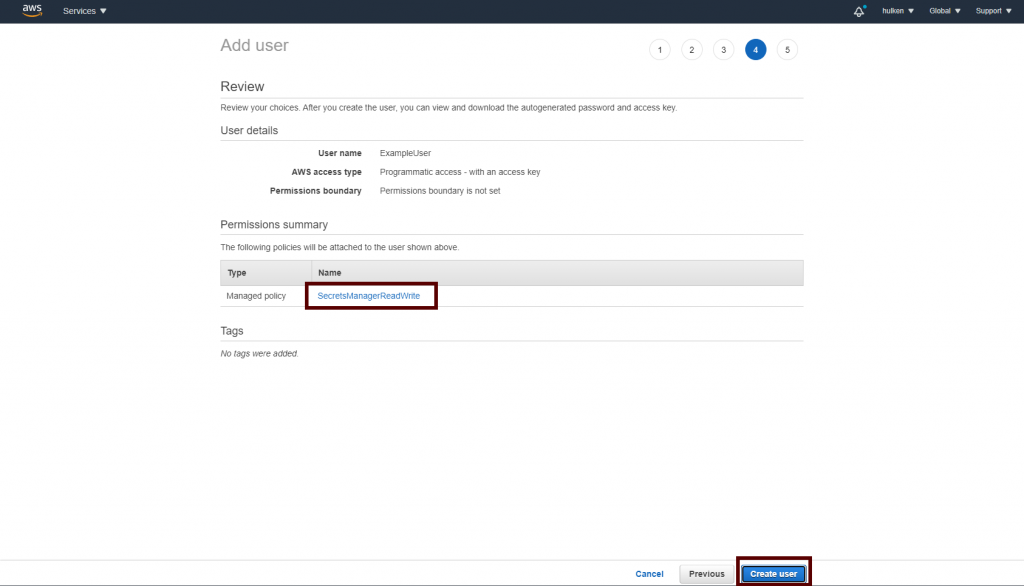
These are the security keys that you will have to enter in Unreal Engine to access SecretsManager functionality!