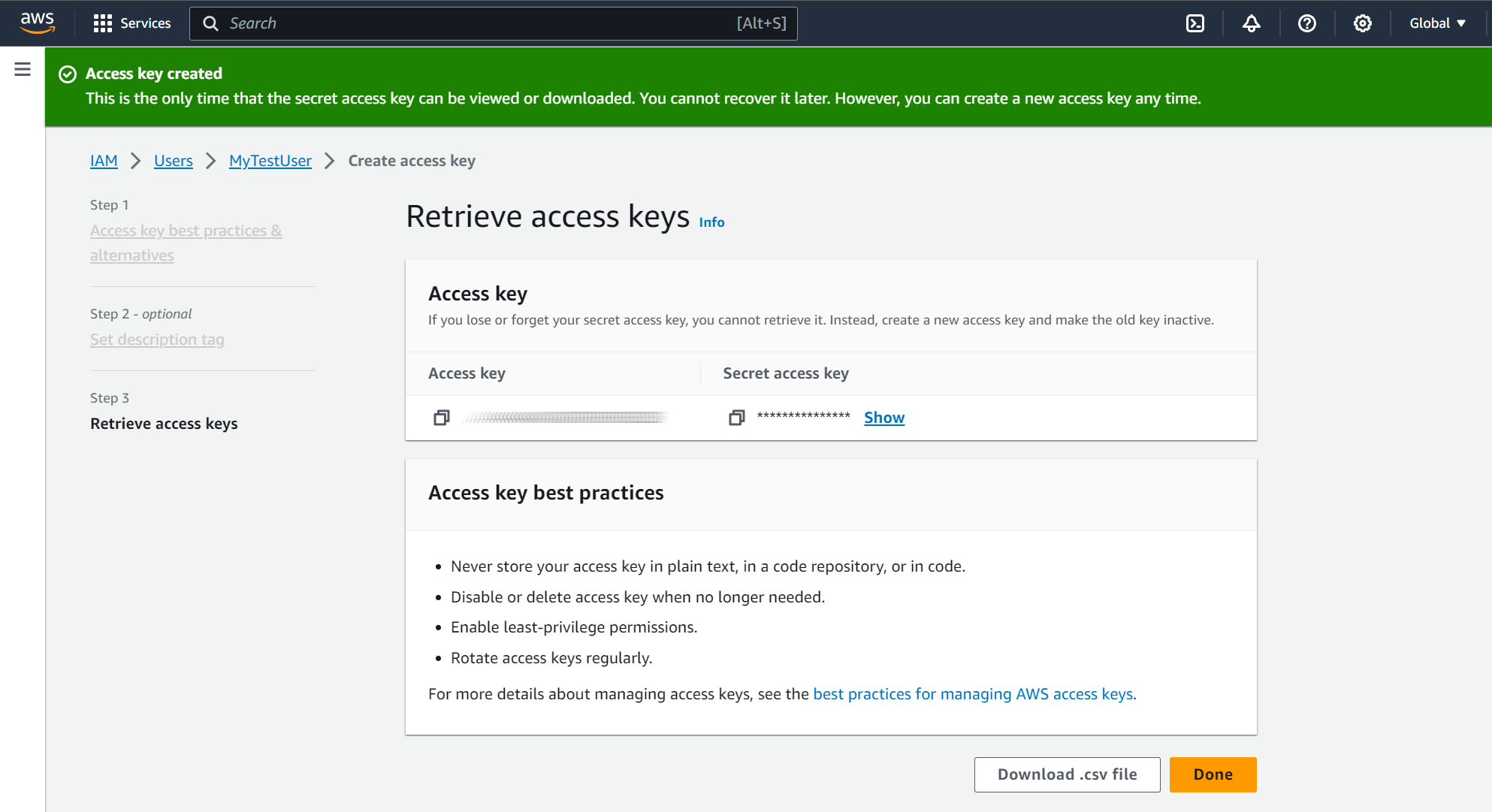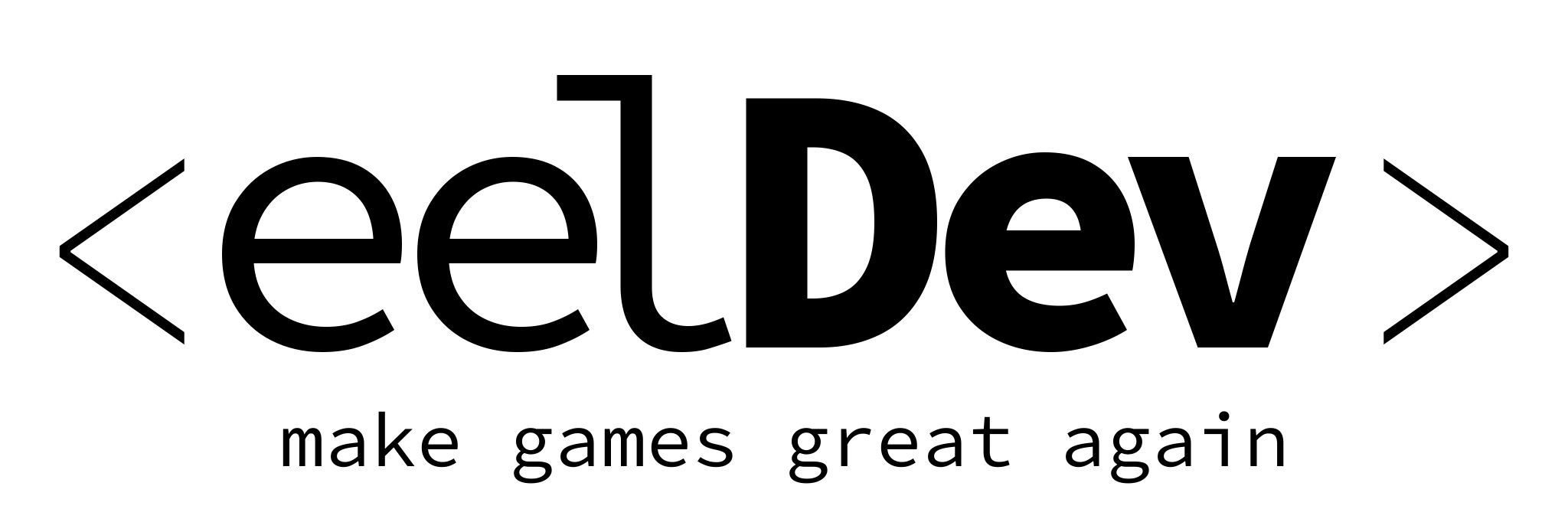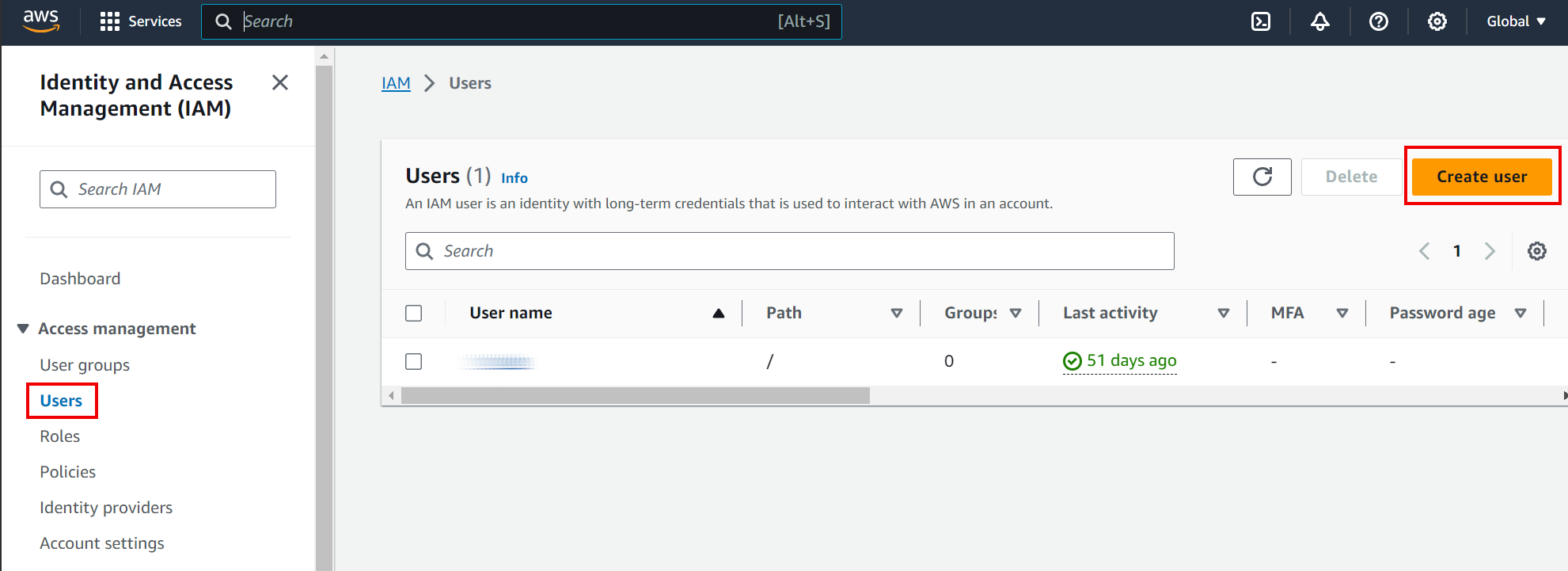Go to https://console.aws.amazon.com/iam/ and login to your Amazon Account and access the IAM Console
WORD OF CAUTION
These settings will grant your user ALL PERMISSIONS which should not be used in a deployed environment, use this for testing purposes only and customize the permissions needed to suit your own project and needs.
Click on Create User
Specify a name for your user then click on Next
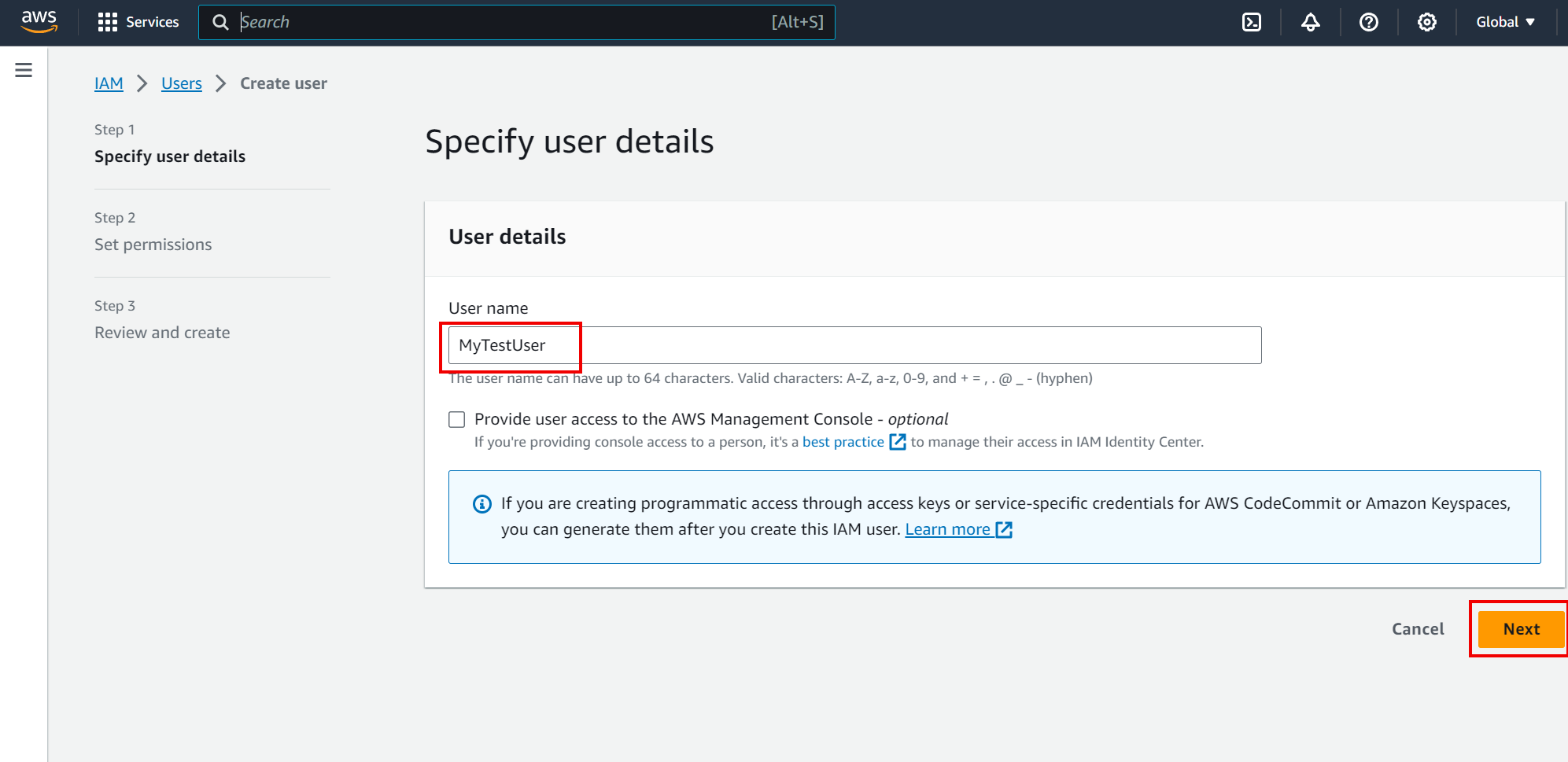
Leave permissions at the default settings and click on Next
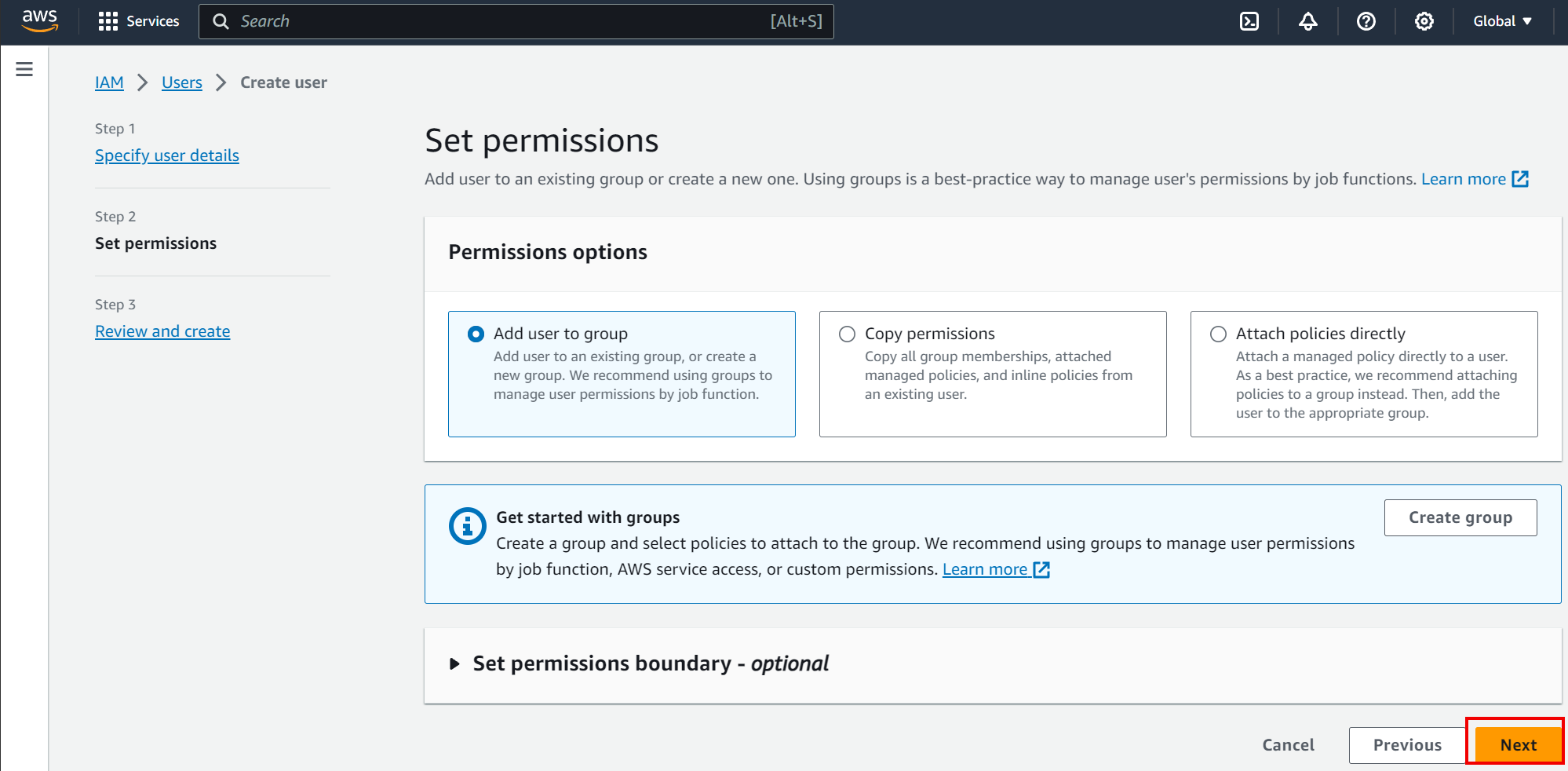
Review your settings and click on Create user
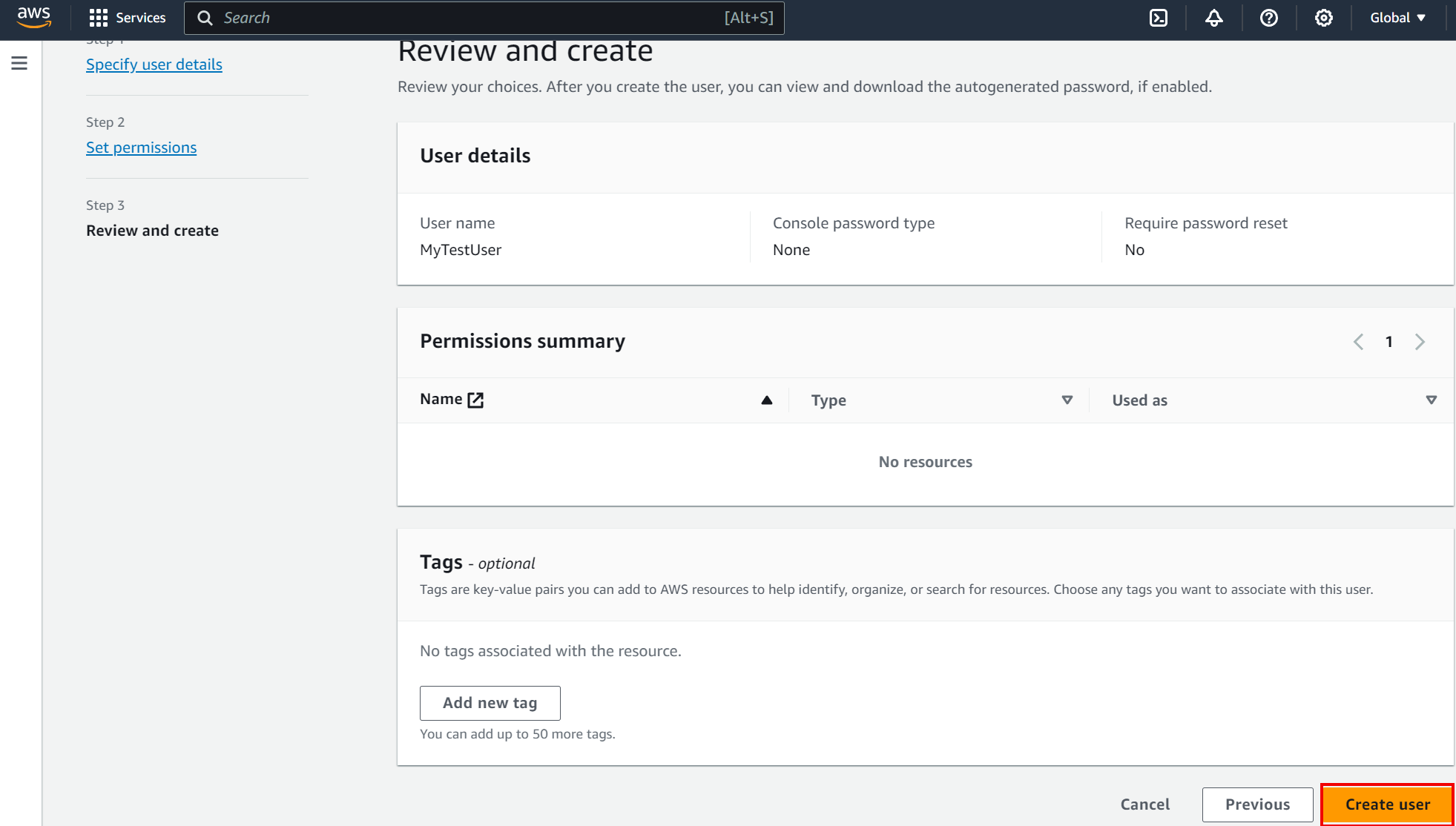
Click on your newly created user in the IAM Users list
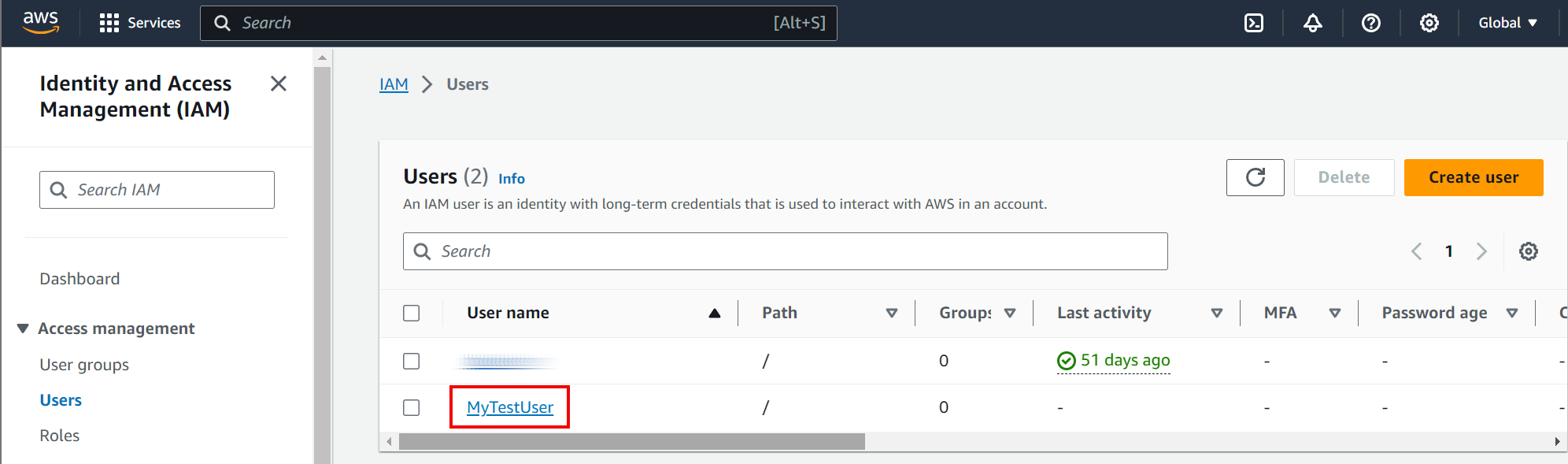
Click on Add Permissions and select Create inline policy
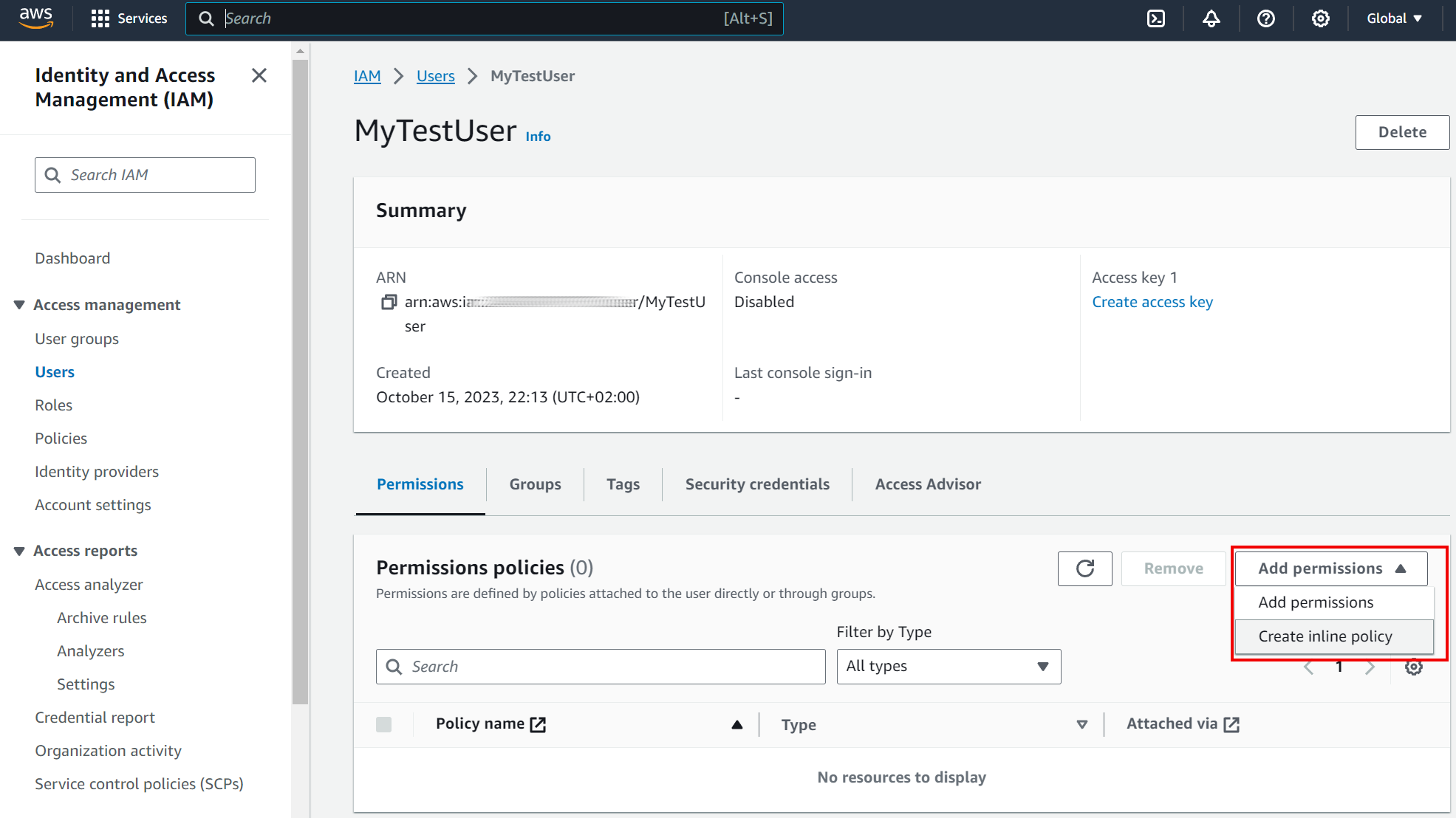
Select the appropriate application for the policy, in this case “S3”
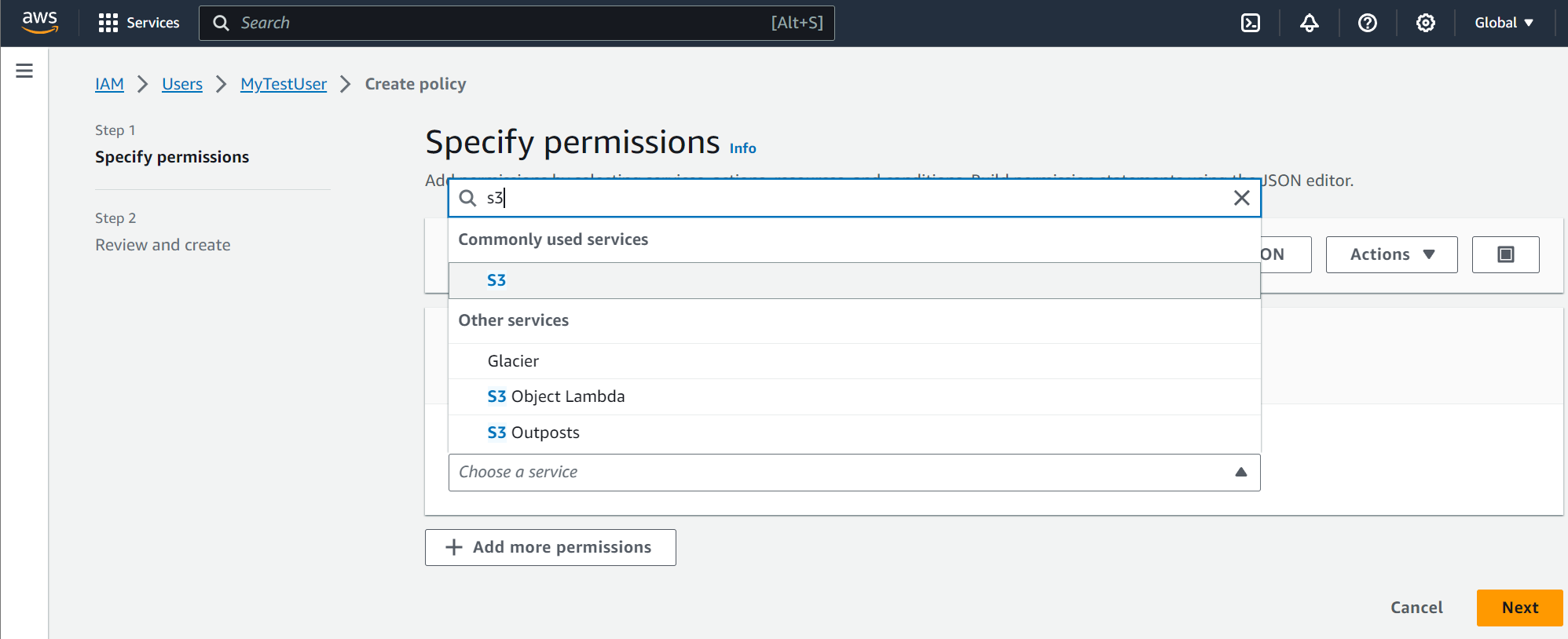
Select All S3 actions under Manag actions
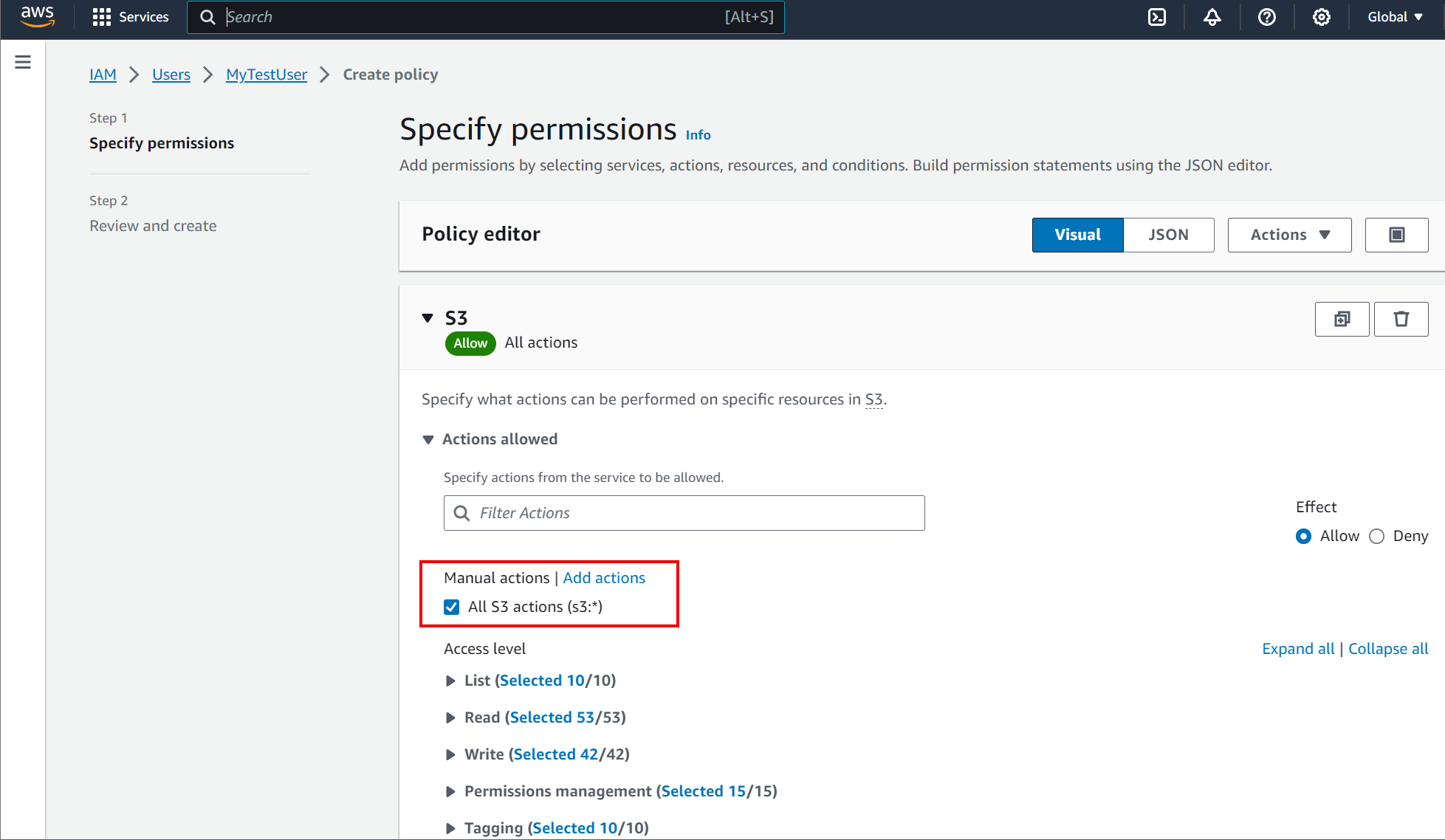
Select All under resources
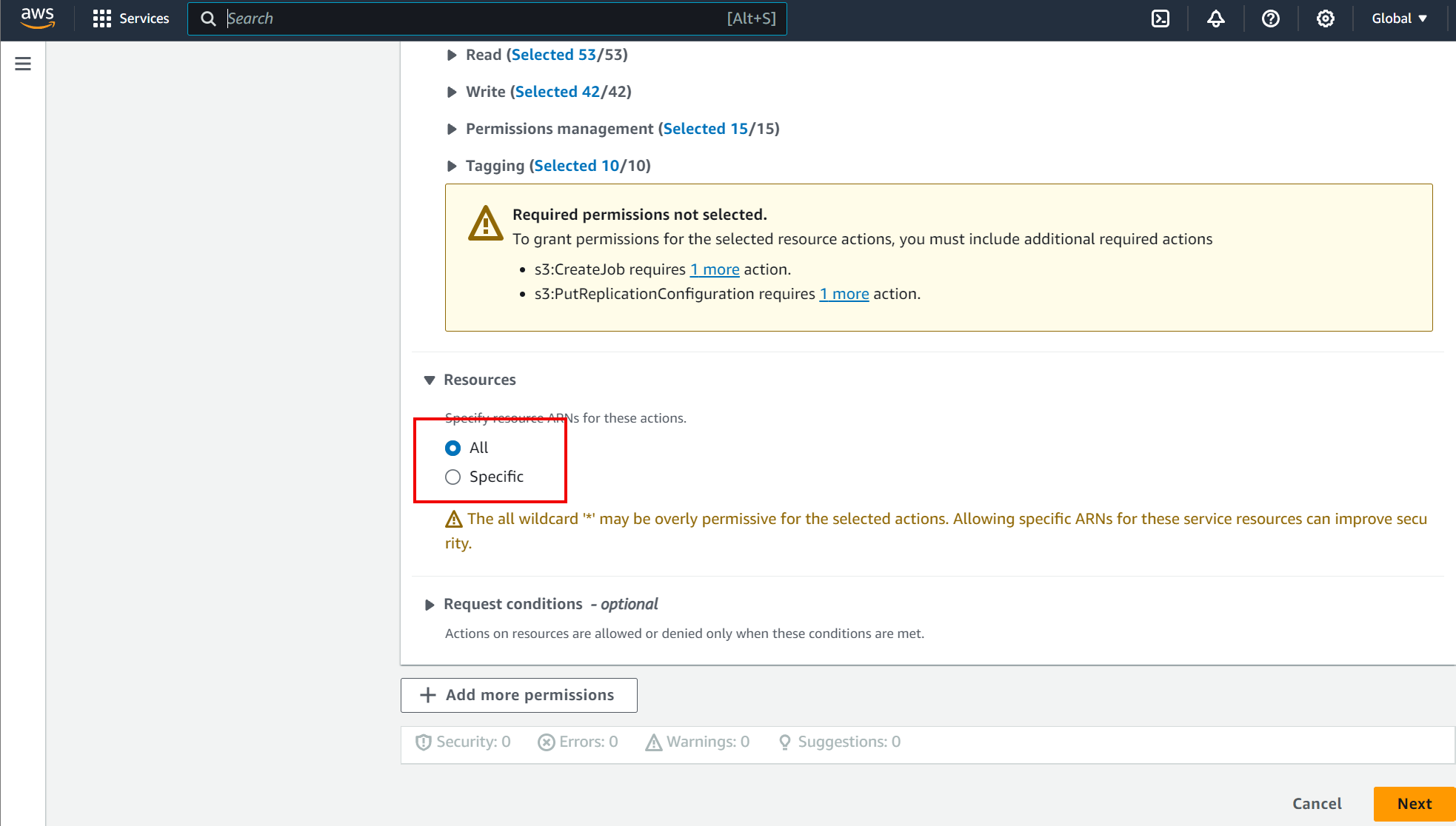
Give your policy a name and click on Create policy
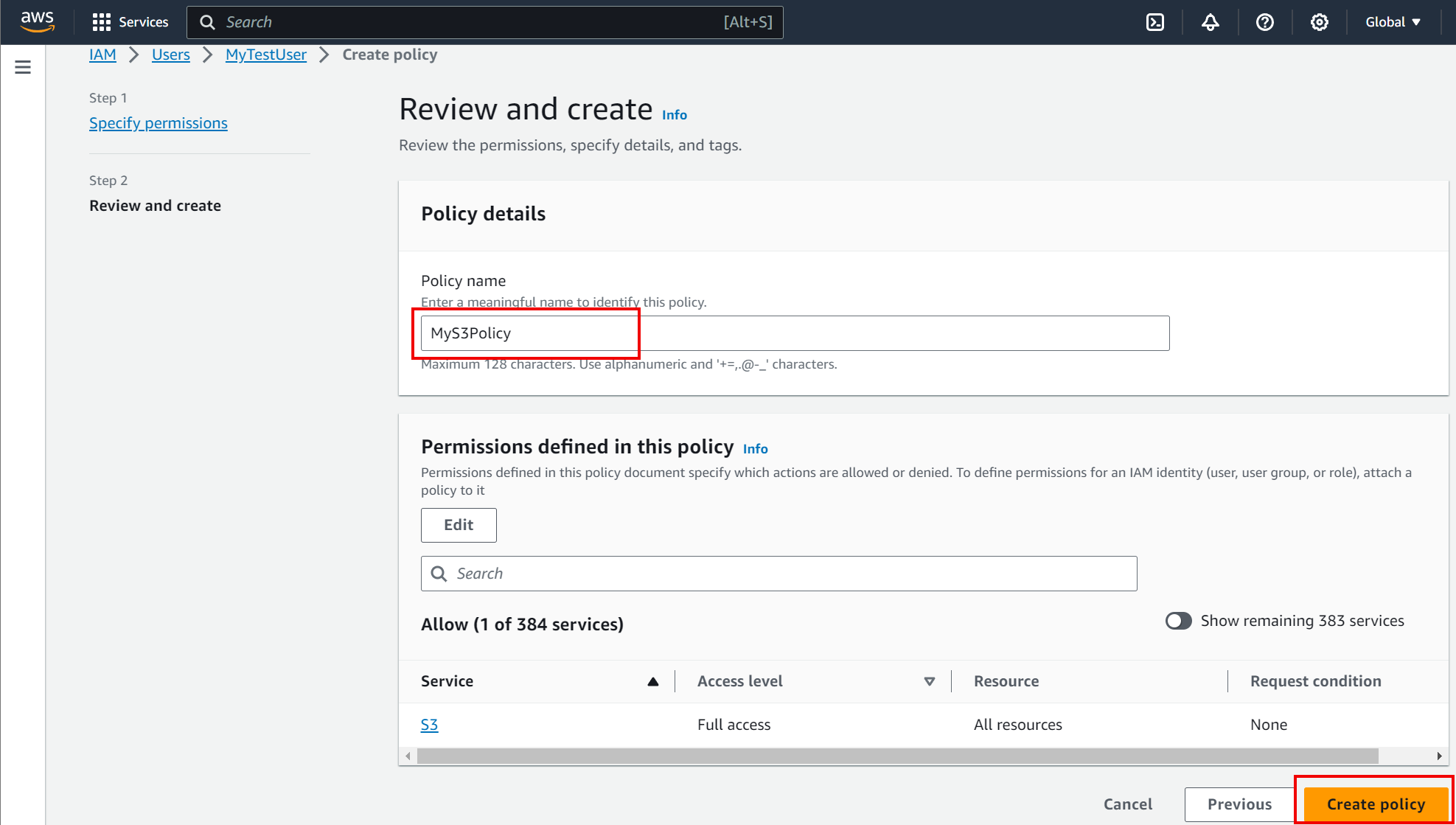
Click on Create access key in the users control panel
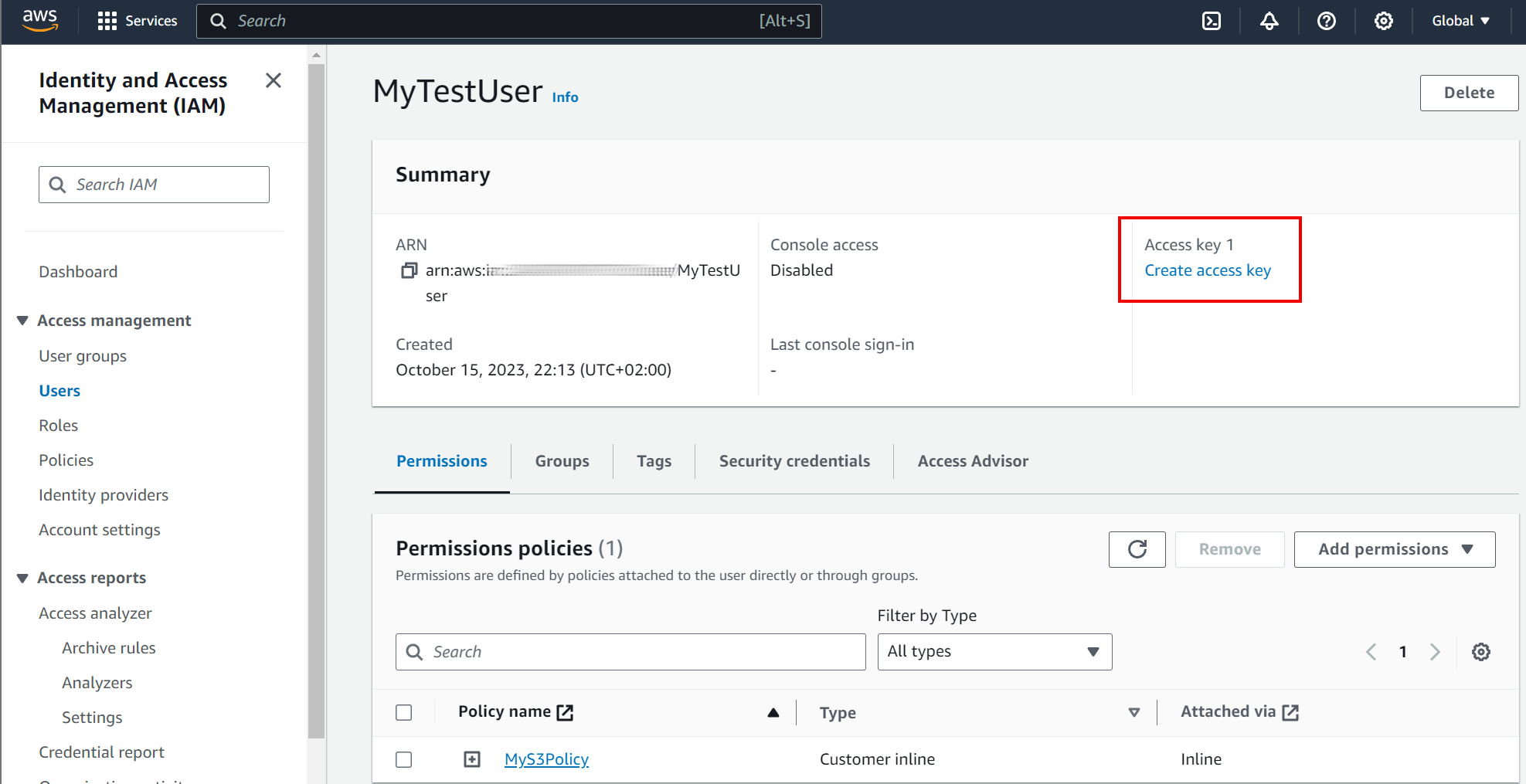
Select Third party service and click on Next
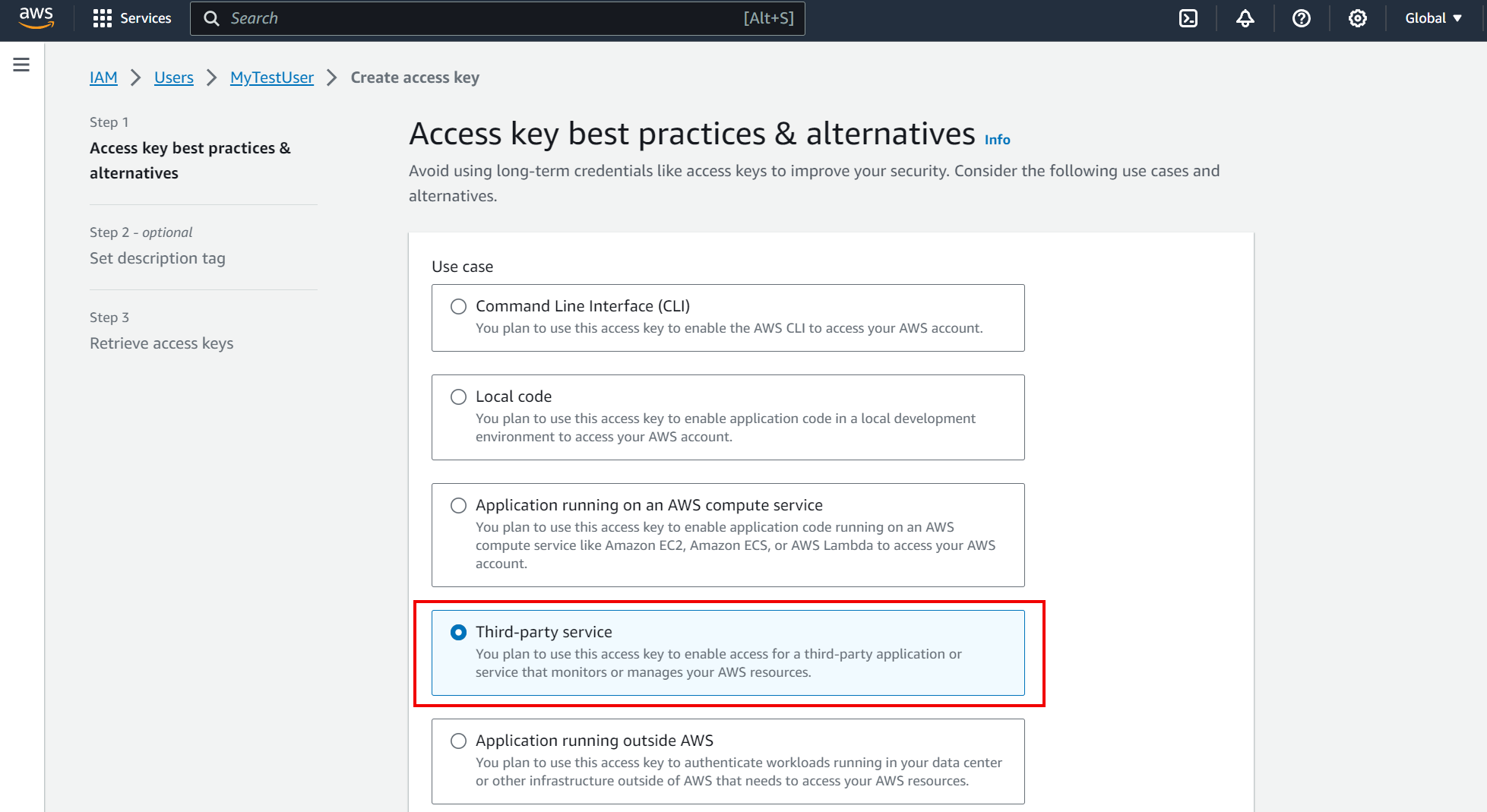
This is where you can find your access credentials that you then use in Unreal Engine when initializing the plugin